Desactivación de actualizaciones automáticas
Windows a menudo hace cosas para intentar ser útil. Una de estas cosas es descargar y aplicar actualizaciones automáticamente cuando Microsoft las lanza. Si prefiere mantener el control sobre cuándo se descargan y aplican las actualizaciones, puede cambiar esta función.
Presione Win + R y escriba (sin comillas) «gpedit.msc» y presione Entrar.
Windows muestra la ventana Editor de políticas de grupo local. (Ver figura 1)
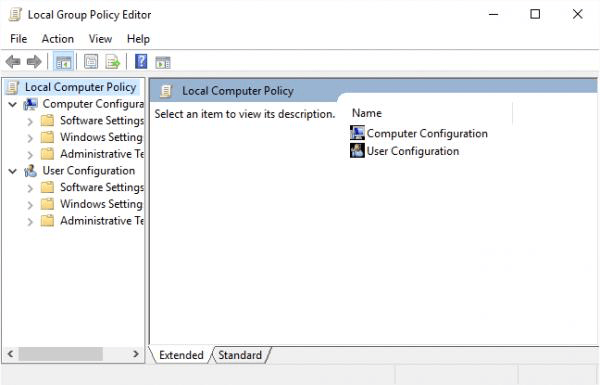
Figura 1. Ventana principal del Editor de políticas de grupo local.
En el panel izquierdo, navegue hasta «Configuración del equipo \ Plantillas administrativas \ Componentes de Windows \ Actualización de Windows». Ahora su pantalla se ve así: (Ver Figura 2.)
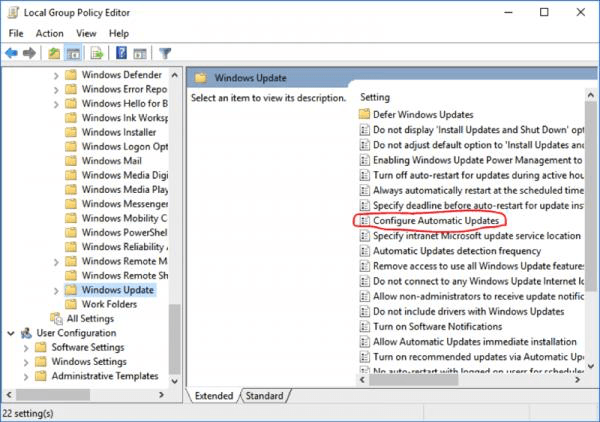
Figura 2. Opciones de actualización de Windows.
Haga doble clic en «Configurar actualizaciones automáticas» (marcado con un círculo arriba) y se le presentará esta pantalla: (Vea la Figura 3.)
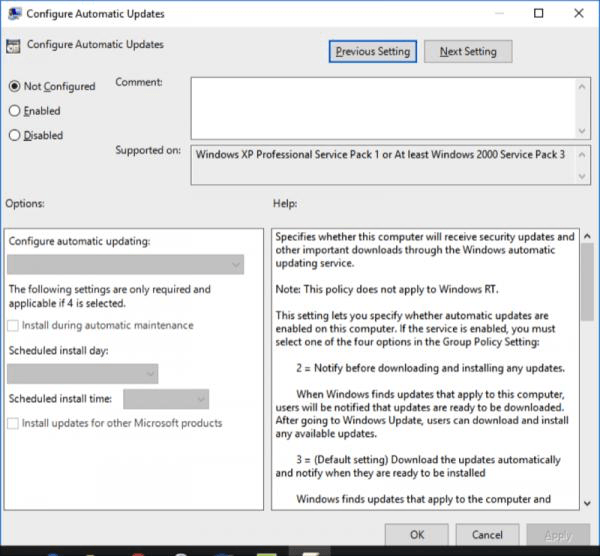
Figura 3. Configuración de actualizaciones automáticas.
Tenga en cuenta que, de forma predeterminada, este elemento está «No configurado», lo que significa que recibirá automáticamente actualizaciones de Windows cuando se publiquen. Para cambiar este comportamiento, haga clic en el botón de opción «Activado». Cuando lo haga, las listas desplegables debajo de «Opciones» se activan y, a continuación, puede seleccionar la opción que más le convenga. (Consulte la figura 4.)
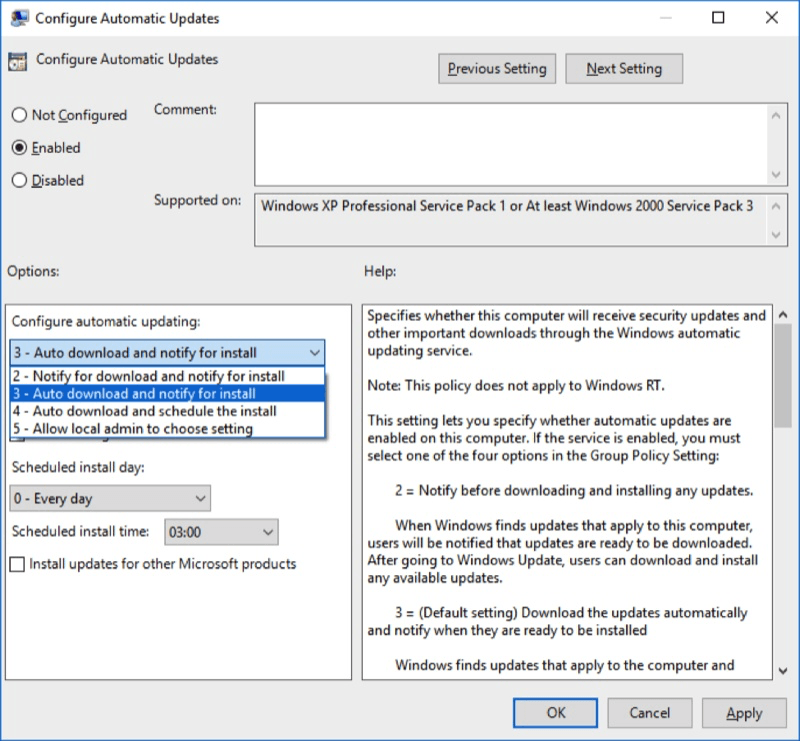
Figura 4. Habilitación de actualizaciones automáticas.
Una vez configurado, haga clic en Aceptar y cierre la ventana de fondo. Sus descargas e instalaciones ahora se comportarán como ha indicado.
Este consejo (55) se aplica a Windows 10.