Finalización de un proceso con el Administrador de tareas
Ocasionalmente, un proceso se «cuelga» y no responde, o puede encontrar un proceso fuera de control que consume demasiada CPU o memoria. Y dado que un proceso puede no tener una ventana, no hay ningún botón Cerrar que pueda usar para intentar terminarlo. En momentos como estos, no tiene más remedio que finalizar el proceso con el Administrador de tareas.
El Administrador de tareas es una aplicación de administración que se ejecuta con una prioridad más alta que las aplicaciones normales y tiene suficientes privilegios para terminar procesos. Puede invocar el Administrador de tareas haciendo clic con el botón derecho en la barra de tareas y seleccionando Iniciar administrador de tareas en el menú contextual resultante, presionando Ctrl + Alt + Supr y seleccionando Iniciar administrador de tareas en el menú contextual, o presionando Ctrl + Shift + Esc.
Cuando se muestre el Administrador de tareas, querrá asegurarse de que la pestaña Procesos esté seleccionada. La apariencia del Administrador de tareas difiere si está usando Windows 7, Windows 8 o Windows 10. (Para ver la pestaña Procesos en Windows 8 o Windows 10, es posible que deba hacer clic en el enlace Más detalles en la esquina inferior izquierda de el Administrador de tareas, si ese vínculo está visible.) (Ver Figura 1.)
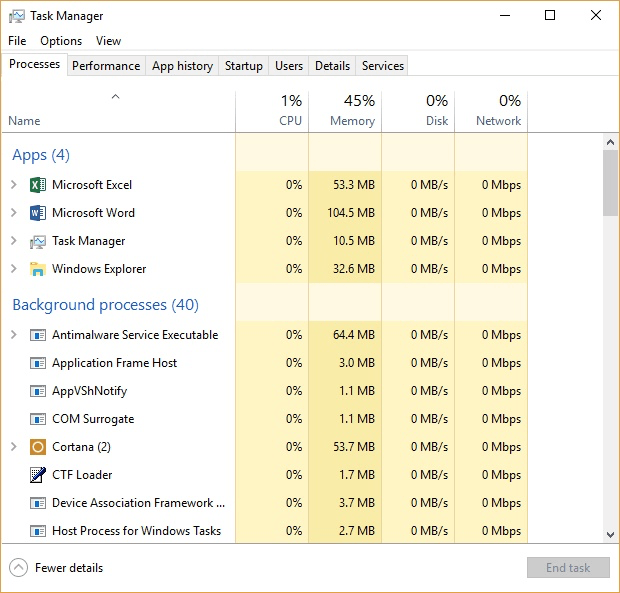
Figura 1. La ventana del Administrador de tareas de Windows en Windows 10.
Los procesos enumerados en el Administrador de tareas están ordenados alfabéticamente según lo que se muestra en la columna Nombre de imagen (Windows 7) o la columna Nombre (Windows 8 y Windows 10). Si desea ordenarlos en orden inverso, haga clic en el encabezado de la columna. Si, en cambio, desea ordenar la ventana por la cantidad de atención de la CPU que está siendo utilizada por el proceso, haga clic en el encabezado de la columna CPU, etc.
Para finalizar un proceso, seleccione el proceso y haga clic en el botón Finalizar proceso (Windows 7) o en el botón Finalizar tarea (Windows 8 y Windows 10).
Sin embargo, si el proceso está acaparando la CPU y prefiere no matarlo, puede hacer clic con el botón derecho en el proceso y reducir su prioridad o asignarlo a una CPU en particular para que no se apodere de todo su sistema. Si, antes de finalizarlo, desea ir al programa en el que se está ejecutando el proceso, puede hacer clic con el botón derecho en el proceso y seleccionar Abrir ubicación de archivo.
Si finaliza el proceso, se terminará rápidamente y la pantalla del Administrador de tareas lo reflejará. Luego puede cerrar el Administrador de tareas haciendo clic en su botón Cerrar.
Este consejo (12209) se aplica a Windows 7, 8 y 10.