Evaluación del rendimiento del sistema mediante el administrador de tareas
El Administrador de tareas es una herramienta útil para monitorear la actividad del sistema, terminar los procesos que se comportan mal y realizar algunos análisis de desempeño rudimentarios. Se ejecuta con una prioridad más alta que las aplicaciones normales y tiene privilegios suficientes para ver y controlar los procesos en ejecución del sistema. Hay algunas formas de invocar el Administrador de tareas:
Haga clic con el botón derecho en la barra de tareas y seleccione Iniciar administrador de tareas en el menú contextual Presione Ctrl + Alt + Supr y seleccione Iniciar administrador de tareas en la pantalla resultante Presione Ctrl + Shift + Esc *
Independientemente de cómo inicie el programa, aparecerá el cuadro de diálogo Administrador de tareas de Windows. El cuadro de diálogo Administrador de tareas de Windows 7 se verá similar a esto: (Ver Figura 1.)
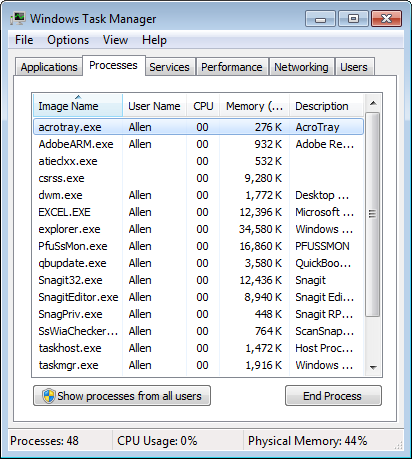
Figura 1. La pestaña Procesos del Administrador de tareas.
Si está utilizando Windows 8 o Windows 10, el cuadro de diálogo Administrador de tareas se verá similar a esto: (Vea la Figura 2.)
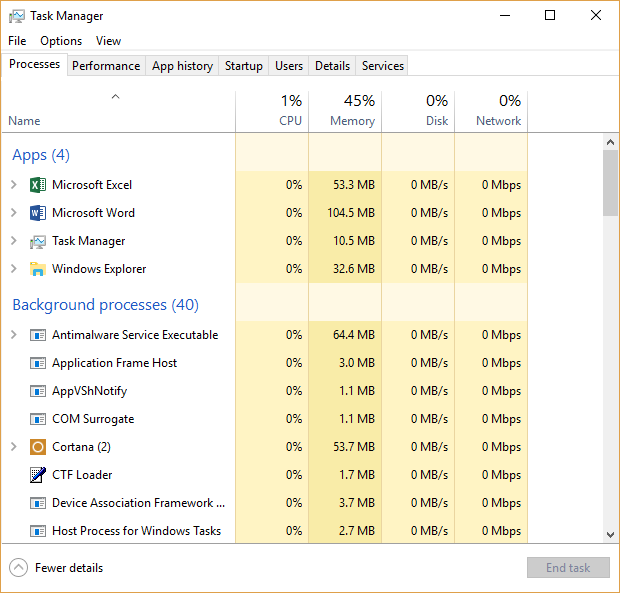
Figura 2. La pestaña Procesos del Administrador de tareas.
Tenga en cuenta que de las seis pestañas (Windows 7) o siete pestañas (Windows 8 y Windows 10) presentes en el cuadro de diálogo, la pestaña Procesos es la actual. Como se puede ver en las figuras, el sistema Windows 7 tiene 48 procesos actualmente en ejecución y están ordenados alfabéticamente por Nombre de imagen. El sistema Windows 10 tiene 4 aplicaciones y 40 procesos en segundo plano en ejecución, y están ordenados alfabéticamente por nombre. Si se desplaza hacia abajo dentro de la ventana Procesos, verá cuántos procesos de Windows se están ejecutando.
Si desea ordenarlos en orden inverso, haga clic en el encabezado de la columna «Nombre de imagen» (Windows 7) o «Nombre» (Windows 8 y Windows 10).
Si, en cambio, desea ordenar la ventana por uso de CPU, haga clic en el encabezado de la columna «CPU», etc.
Mientras está en la pestaña Procesos con un sistema Windows 7, ordene la ventana por uso de CPU para ver si hay algún proceso que pueda estar consumiendo gran parte de la CPU. Si es así, puede hacer clic con el botón derecho en el proceso y reducir su prioridad o asignarlo a una CPU en particular.
En un sistema Windows 7, también puede ordenar la ventana anterior por una de las columnas de «memoria» para ver si el Conjunto de trabajo o Conjunto de trabajo privado de un proceso está creciendo continuamente. El Administrador de tareas en un sistema Windows 8 o Windows 10 no muestra si un proceso es un conjunto de trabajo o un conjunto de trabajo privado, pero aún puede ver si el proceso está creciendo continuamente. Esto podría indicar una pérdida de memoria, que eventualmente afectará negativamente al rendimiento del sistema. Si este es el caso, es posible que desee seleccionar el proceso y hacer clic en el botón Finalizar proceso (Windows 7) o Finalizar tarea (Windows 8 y Windows 10) para finalizarlo.
También puede utilizar la información presentada en la pestaña Rendimiento para ayudar a evaluar el rendimiento del sistema: (Consulte la Figura 3)
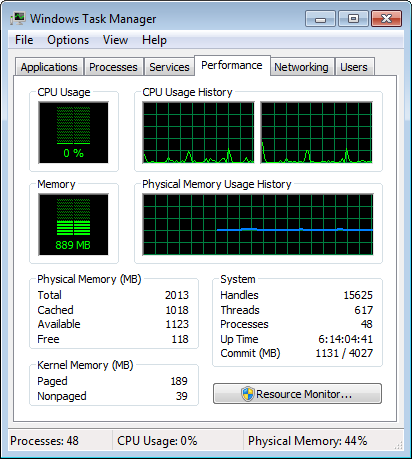
Figura 3. La pestaña Rendimiento del Administrador de tareas.
Si está utilizando Windows 7, los números de clave para ver aquí están en el grupo Memoria física. Mire la memoria disponible (1123 arriba). Si este número se vuelve demasiado pequeño en relación con la memoria total (2013), su sistema comenzará a usar el disco como memoria virtual y su rendimiento se verá afectado. Agregar más memoria a su sistema puede ayudar a aliviar este problema.
La pestaña Rendimiento se ve bastante diferente con un sistema Windows 8 o Windows 10, como se puede ver en la siguiente figura: (Ver Figura 4.)
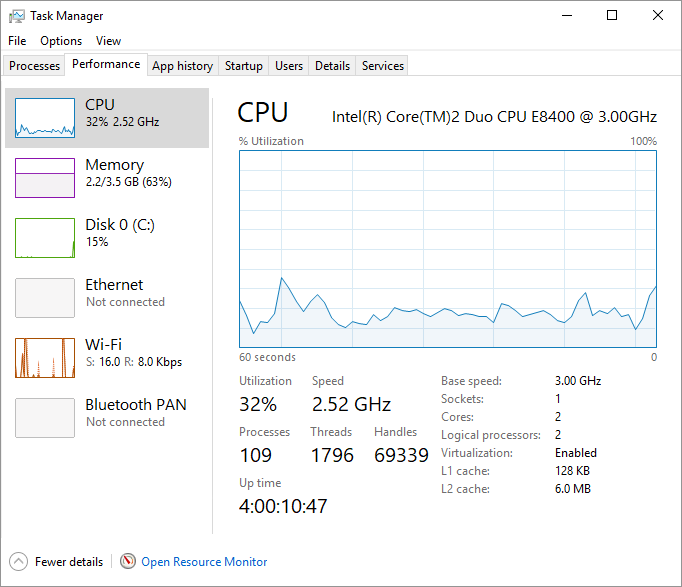
Figura 4. La pestaña Rendimiento del Administrador de tareas.
A diferencia del Administrador de tareas en un sistema Windows 7, deberá hacer clic en la opción Memoria si está usando Windows 8 o Windows 10 para evaluar cuánta memoria está usando su sistema y qué está disponible para usar. (Vea la figura 5.)
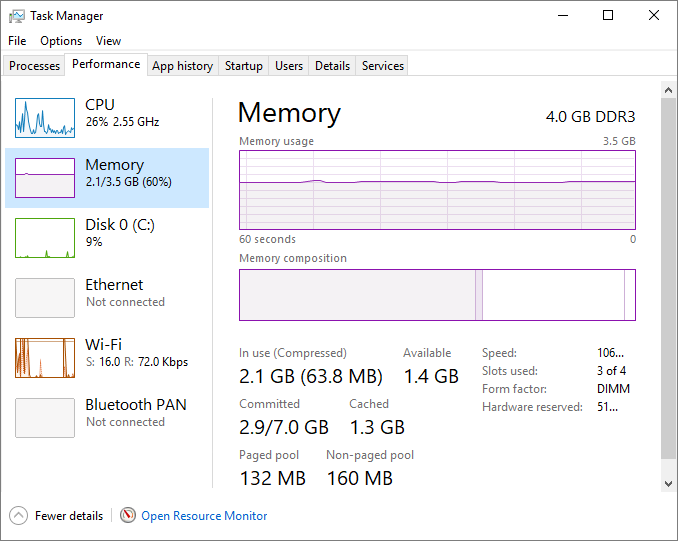
Figura 5. La opción Memoria del Administrador de tareas de la pestaña Rendimiento.
La sección Memoria muestra la cantidad total de memoria en la parte superior de la ventana. La información que se muestra en la parte inferior derecha de la ventana muestra la velocidad del chip, la cantidad de ranuras de memoria que se utilizan, el factor de forma y la cantidad de memoria reservada para el uso del BIOS y los controladores de los dispositivos periféricos instalados en su sistema. . Otros números para mirar se encuentran debajo de los dos gráficos. Observe los números en uso (comprimido) y disponibles.
Si pasa el puntero del mouse sobre las secciones del segundo gráfico (Composición de la memoria), verá que la sección izquierda indica la cantidad de memoria en uso y la sección derecha indica la cantidad de memoria en espera.
Para realizar un análisis aún más detallado, haga clic en el botón Monitor de recursos (Windows 7) o el botón Abrir monitor de recursos (Windows 8 y Windows 10). Esto abre el cuadro de diálogo Monitor de recursos. (Ver figura 6)
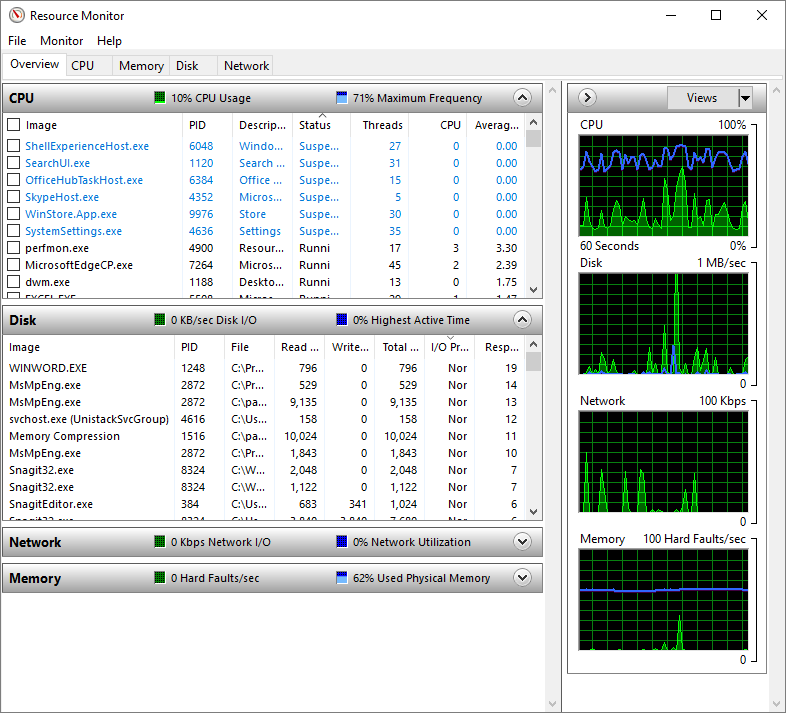
Figura 6. La ventana del Monitor de recursos.
Al usar el Monitor de recursos, puede ver bien los cuatro componentes principales involucrados en el rendimiento del sistema: CPU, Disco, Red y Memoria.
Cierra tanto el Monitor de recursos como el Administrador de tareas haciendo clic en sus botones Cerrar (Windows 7) o en la X en la esquina superior derecha del cuadro de diálogo (Windows 8 y Windows 10).
Este consejo (12225) se aplica a Windows 7, 8 y 10.