Averiguar su dirección IP
La mayoría de las computadoras en estos días están conectadas a Internet. (Estás leyendo esto usando un navegador web, ¿verdad? ¡Entonces estás conectado a Internet!) Además, la mayoría de esas computadoras están conectadas a otras computadoras usando algún tipo de red de área local o LAN.
Para que su computadora se comunique con otras computadoras, ya sea a través de su LAN o de Internet, debe tener una dirección IP única.
El acrónimo «IP» significa «Protocolo de Internet». La dirección IP de su LAN se puede encontrar más fácilmente mostrando la ventana Conexiones de red.
Para mostrar la ventana Conexiones de red con Windows 7 o Windows 8, mire el lado derecho de la barra de tareas. Debería ver un icono de red allí. (Ver figura 1)
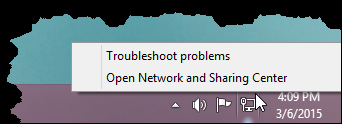
Figura 1. El icono de red aparece en el lado derecho de la barra de tareas.
Haga clic en el icono (Windows 7) o haga clic con el botón derecho (Windows 7 y Windows 8). Aparece un menú contextual en el que debe elegir Abrir red y centro de recursos compartidos. Windows muestra el Centro de redes y recursos compartidos. Una vez que se muestre, debe hacer clic en el enlace Cambiar configuración del adaptador en el lado izquierdo de la ventana y Windows mostrará la ventana Conexiones de red. (Ver figura 2)
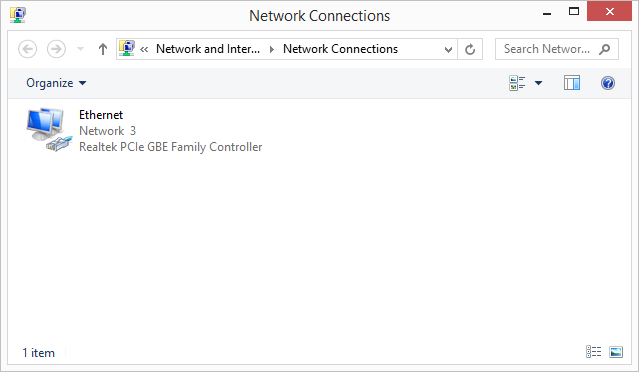
Figura 2. La ventana Conexiones de red.
Debería tener al menos una conexión de red en la ventana.
Haga doble clic en el que desea conocer la dirección IP. Windows muestra el cuadro de diálogo Estado de Ethernet. (Vea la figura 3.)
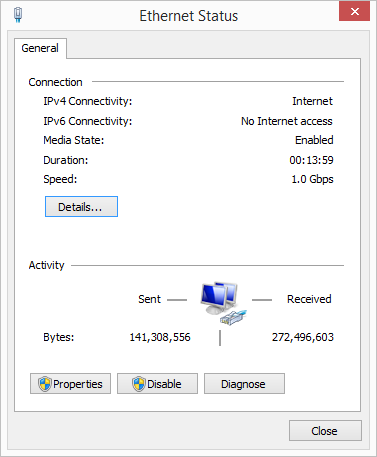
Figura 3. Cuadro de diálogo Estado de Ethernet.
Haga clic en el botón Detalles y verá el cuadro de diálogo Detalles de la conexión de red. Aquí es donde finalmente quieres estar. (Consulte la figura 4.)
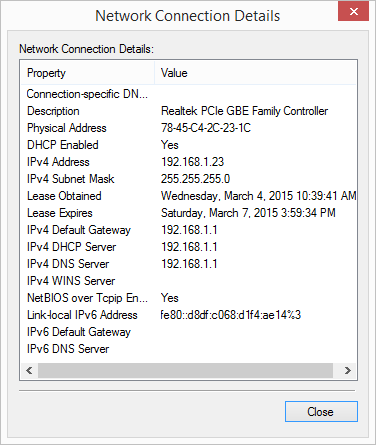
Figura 4. Cuadro de diálogo Detalles de la conexión de red.
El proceso de verificación de la dirección IP es algo diferente si su sistema usa Windows 10. Para mostrar la sección Red e Internet de la ventana Configuración, mire en el lado derecho de la barra de tareas. Debería ver un icono de red allí. (Vea la figura 5.)
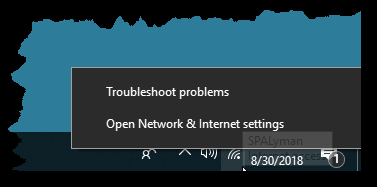
Figura 5. El icono de red aparece en el lado derecho de la barra de tareas.
Haga clic con el botón derecho en el icono y aparecerá un menú contextual en el que debe elegir Abrir configuración de red e Internet. Windows muestra la ventana Red e Internet. (Ver figura 6)

Figura 6. La ventana Red e Internet.
Una vez que se muestre, haga clic en Estado. Windows muestra la parte Estado de la red de la ventana Estado. (Consulte la figura 7.)
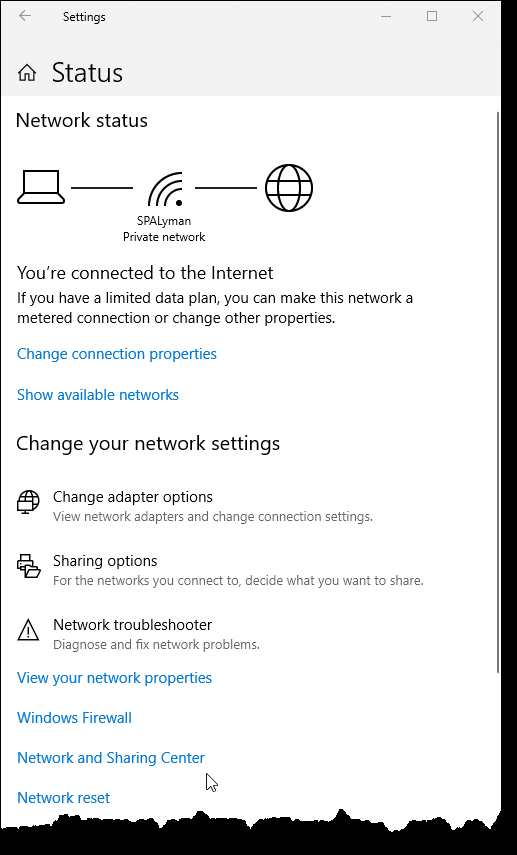
Figura 7. La ventana Estado de la red.
Hacia la parte inferior de esta ventana, debe hacer clic en Centro de redes y recursos compartidos. Windows muestra la ventana Conexiones de red. En el lado derecho, elija Cambiar configuración del adaptador. Windows muestra la ventana Conexiones de red. (Consulte la figura 8.)
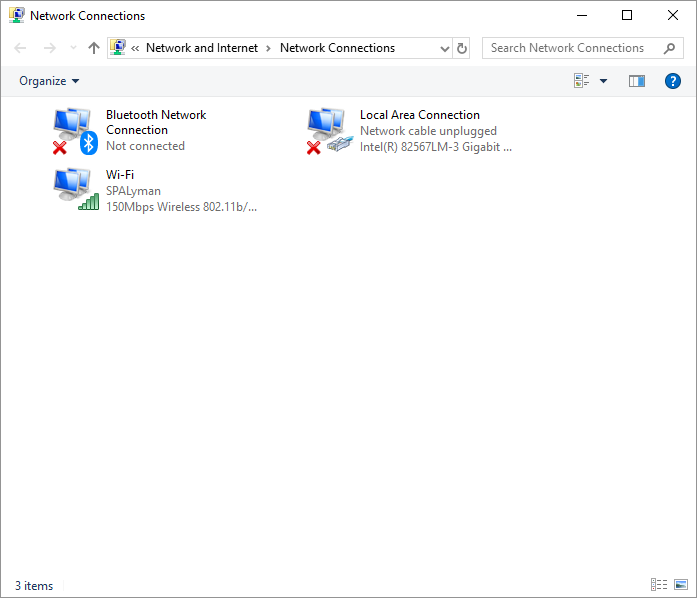
Figura 8. La ventana Conexiones de red.
Debería tener al menos una conexión de red en la ventana.
Haga doble clic en el que desea conocer la dirección IP. Windows muestra la ventana Estado de Wi-Fi. (Vea la figura 9.)
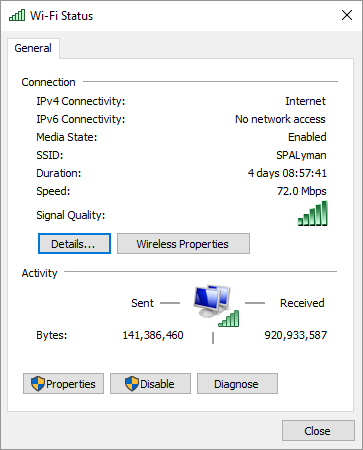
Figura 9. El cuadro de diálogo Estado de Wi-Fi.
Haga clic en el botón Detalles y verá el cuadro de diálogo Detalles de la conexión de red. Aquí es donde finalmente quieres estar. (Consulte la figura 10.)
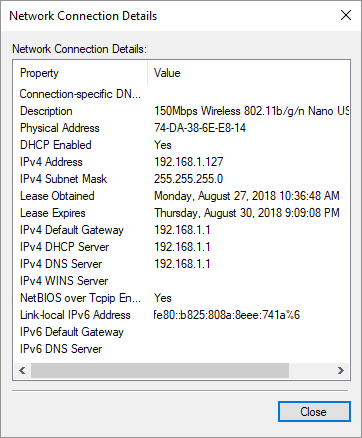
Figura 10. Cuadro de diálogo Detalles de la conexión de red.
En realidad, hay dos direcciones IP diferentes en el cuadro de diálogo. La primera está etiquetada como Dirección IPv4 y la segunda está etiquetada como Dirección IPv6 local de enlace. Estas son las direcciones IP asignadas a su computadora local para su uso en su red de área local.
Sin embargo, hay otra dirección IP que usa su sistema. Esta es la dirección que se utiliza para comunicarse con el resto del mundo a través de Internet. Normalmente, esta dirección se asigna a su enrutador, que es el «guardián» a través del cual su LAN se comunica con Internet.
En mi experiencia, la forma más fácil de averiguar qué dirección IP usa para conectarse a Internet es usar un sitio web que busque su dirección IP y luego le permita saber lo que ve. Este es el que uso con más frecuencia:
https://www.whatismyip.com/
Curiosamente, si vas a Google y escribes «cuál es mi IP»
(sin las comillas), Google incluso le dirá cuál es su dirección IP.
Este consejo (13384) se aplica a Windows 7, 8 y 10.