Encontrar la versión del controlador de un dispositivo
Los controladores de dispositivos son pequeños programas utilizados por Windows para comunicarse con (lo adivinó) dispositivos. Por ejemplo, los controladores de dispositivos se utilizan para comunicarse con dispositivos de almacenamiento (discos duros, unidades ópticas, unidades flash, etc.), tarjetas de video, monitores, mouse, teclados, etc. A medida que agrega nuevos dispositivos a su sistema o cambia dispositivos, Windows a menudo cambia el controlador de dispositivo para ese dispositivo para que pueda funcionar correctamente con el sistema operativo.
Si tiene problemas para que un dispositivo en particular funcione correctamente, puede deberse al controlador de dispositivo que ha instalado. A veces es beneficioso visitar el sitio web del fabricante y actualizar el controlador del dispositivo a algo más nuevo. Sin embargo, antes de hacerlo, es una buena idea averiguar qué versión del controlador de dispositivo tiene actualmente.
Puede averiguar la versión de un controlador de dispositivo trabajando en el Administrador de dispositivos. La forma más fácil de mostrar el Administrador de dispositivos en Windows 8 y Windows 10 es mover el puntero del mouse a la esquina inferior izquierda de la pantalla y hacer clic con el botón derecho del mouse. En el menú contextual resultante, elija Administrador de dispositivos. Si está utilizando Windows 7, haga clic en el botón Inicio, luego haga clic con el botón derecho en la opción Equipo y seleccione Propiedades en el menú contextual resultante. En el cuadro de diálogo Propiedades, haga clic en Administrador de dispositivos en el lado izquierdo de la pantalla. (Ver figura 1)
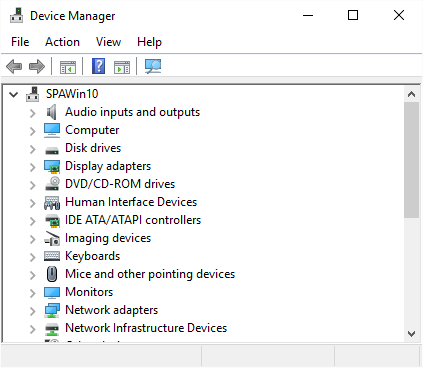
Figura 1. El Administrador de dispositivos de Windows 10.
Ahora puede seguir unos sencillos pasos para mostrar la información del controlador de un dispositivo:
-
Utilice el árbol de dispositivos jerárquico (nodos de expansión y contracción, según desee) para ubicar el dispositivo cuyo controlador desea verificar.
-
Haga clic con el botón derecho en el dispositivo deseado y elija Propiedades en el menú contextual resultante. Windows muestra un cuadro de diálogo Propiedades para el dispositivo.
-
Asegúrese de que se muestre la pestaña Controlador. (Ver figura 2)
Lo que se muestra en el cuadro de diálogo puede variar (a menudo significativamente) de un dispositivo a otro. Sin embargo, en algún lugar de la información presentada en la pestaña Controlador, debería poder ubicar el número de versión del controlador del dispositivo. Anote esto en una hoja de papel, ya que le ayudará si está investigando cómo actualizar el controlador.
Este consejo (7096) se aplica a Windows 7, 8 y 10.