Obtenga una idea de su almacenamiento
<h1> Tenga una idea de su almacenamiento [421] </h1> Con el tiempo, nuestras computadoras pueden atascarse con elementos en la Papelera de reciclaje o con archivos temporales. Para ayudar a liberar espacio en su computadora, Windows 10 incluye la nueva función Storage Sense. Esta herramienta puede ayudarlo a limpiar las cosas cuando sea necesario.
A medida que use su computadora cada vez más, comenzará a ocupar espacio en el disco duro con archivos temporales o elementos en la Papelera de reciclaje.
Para ayudarlo a liberar espacio, Windows 10 introdujo una nueva función llamada Storage Sense. Storage Sense es una herramienta que le ayudará cuando su computadora se esté quedando sin espacio. La función Storage Sense está deshabilitada de forma predeterminada, pero activarla es simple y se puede hacer rápidamente.
Para encenderlo, sigue estos pasos:
-
Presione la tecla de Windows y escriba (sin comillas) «Configuración de almacenamiento», y presione Entrar. Esto abre la pestaña Almacenamiento de la ventana Configuración.
(Ver figura 1)
-
En Storage Sense, haga clic en el botón Activar / Desactivar para activar Storage Sense.
Storage Sense ahora se está ejecutando con la configuración predeterminada. (Ver figura 2)
Para modificar la configuración de Storage Sense, haga clic en el enlace Cambiar cómo liberamos espacio automáticamente debajo del interruptor de encendido / apagado. Esto abre la ventana Cambiar cómo liberamos espacio automáticamente, donde puede modificar múltiples configuraciones que le permiten determinar cómo funciona Storage Sense. La ventana Cambiar cómo liberamos espacio automáticamente está dividida en tres secciones principales: Sentido de almacenamiento, Archivos temporales y Liberar espacio ahora. (Vea la figura 3.)
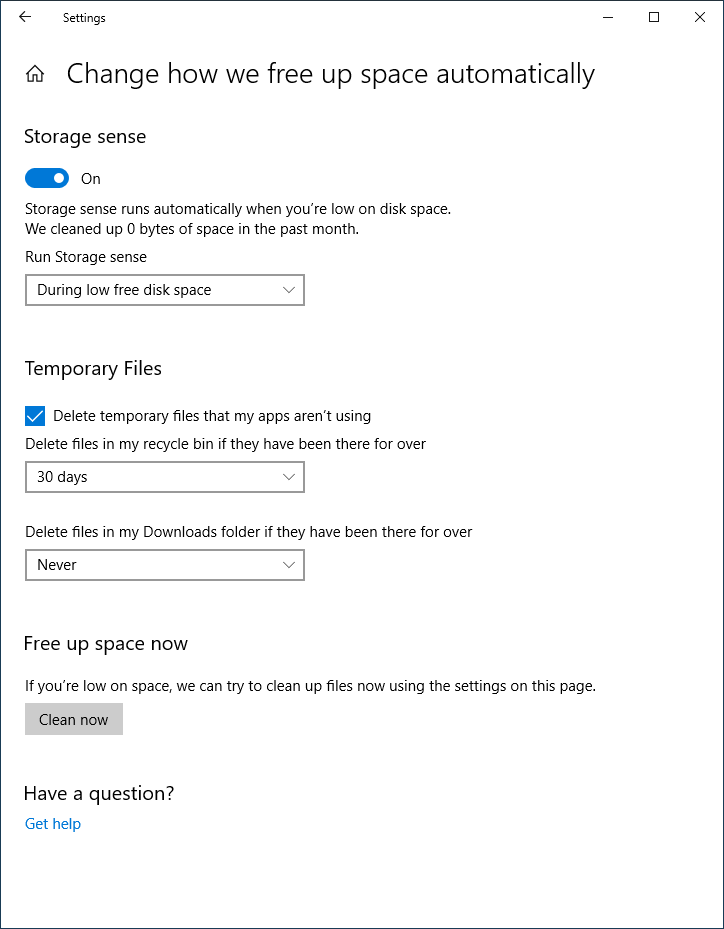
Figura 3. La ventana Cambiar la forma en que liberamos espacio automáticamente.
Sentido de almacenamiento
En la sección Sensor de almacenamiento, verá el interruptor de encendido / apagado. Esto funciona de la misma manera que la palanca de encendido / apagado que se mencionó anteriormente. A continuación, hay una lista desplegable que le permite elegir cuándo se ejecutará Storage Sense automáticamente. Esta lista desplegable permite cuatro opciones: Todos los días, Todas las semanas, Todos los meses y la opción predeterminada Durante poco espacio libre en disco.
Archivos temporales
La sección de archivos temporales permite tres cosas que puede usar para configurar cuando Storage Sense elimina ciertos tipos de archivos. La primera opción es si eliminar los archivos temporales que mis aplicaciones no están usando.
Al marcar esta opción, Storage Sense eliminará los archivos temporales que se pueden acumular con el tiempo y, como indica la opción, no son utilizados por su aplicación. Lo siguiente es Eliminar archivos en mi papelera de reciclaje si han estado allí durante más de la lista desplegable. Esto le permite establecer cómo determinar qué archivos Storage Sense vacía de su Papelera de reciclaje. Tiene cinco opciones en esta lista desplegable para elegir: Nunca, 1 día, 14 días, 30 días o 60 días. Por ejemplo, si elige 14 días, un archivo en su Papelera de reciclaje se eliminará una vez que haya estado en la papelera durante 14 días o más.
La opción Eliminar archivos en mi carpeta de descargas si han estado allí durante más de una vez es similar a la opción anterior, solo que esta vez elimina los archivos que ha descargado y están almacenados en su carpeta de descargas. También tiene cinco opciones con esta lista desplegable: Nunca, 1 día, 14 días, 30 días o 60 días. Por ejemplo, si elige 1 día, se eliminará un archivo de su carpeta de Descargas una vez que haya estado allí durante 1 día o más.
Libera espacio ahora
La sección Liberar espacio ahora proporciona una forma de ejecutar manualmente Storage Sense en cualquier momento que desee. Cuando presiona el botón Limpiar ahora, Windows aplica todas las configuraciones que seleccionó en la ventana cuando ejecuta Storage Sense.
Con la configuración adecuada, Storage Sense se ejecuta en segundo plano y su computadora recuperará parte del valioso espacio que necesita.
Este consejo (421) se aplica a Windows 10.