Obtener narración a través del Centro de accesibilidad
Para llegar a Narración, presione la tecla Win, escriba (sin las comillas) «Configuración» y presione Entrar. Haga clic en el grupo con el título «Facilidad de acceso». De forma predeterminada, la configuración de Facilidad de acceso aparece con la configuración de Pantalla seleccionada, por lo que desea hacer clic en «Narrador», que aparece aproximadamente a la mitad en el lado izquierdo de la ventana: (Vea la Figura 1.)
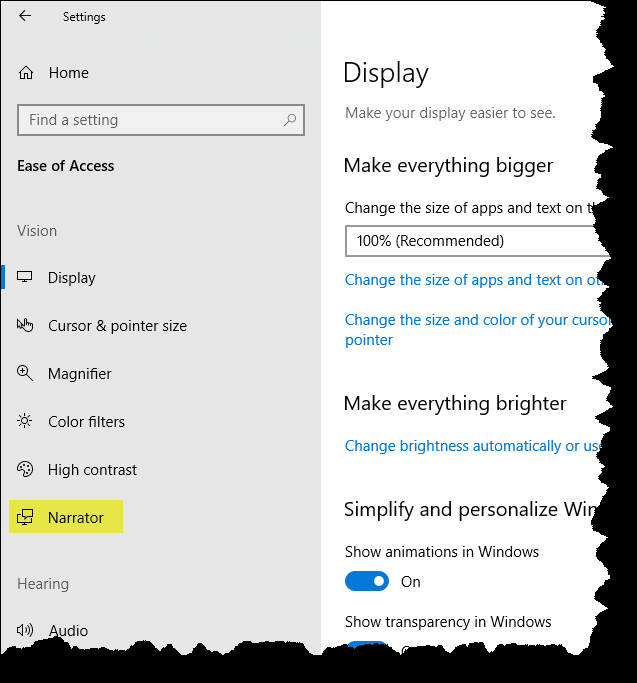
Figura 1. Elección de Narrador en el Centro de accesibilidad.
Hay muchas configuraciones que puede configurar para Narrador. Para empezar, puede elegir que el Narrador se inicie y se detenga con la secuencia de teclas de acceso directo Win + Ctrl + Enter para que no tenga que ir a Configuración para apagarlo y encenderlo. Puede hacer que Narrador comience antes o después del inicio de sesión. Puede personalizar la voz del Narrador eligiendo una de las voces integradas o agregando más voces. E independientemente de la voz que elija, puede establecer su velocidad, tono y volumen.
El narrador se puede ajustar para que hable exactamente lo que necesita, ni demasiado ni demasiado poco. Para hacerlo, habilite o deshabilite las siguientes opciones:
Escuche caracteres mientras escribe
Escucha palabras mientras escribes
Hablar errores de Narrador
Escucha señales de audio cuando realizas una acción
Escuche sugerencias sobre cómo interactuar con controles y botones
Narrador proporciona seis niveles de detalle sobre el texto y puede seleccionar el nivel de detalle adecuado para usted. Van desde «Solo texto» hasta «Información de diseño y animación».
También hay seis niveles de contexto que Narrador proporciona para botones y otros controles. Van desde «Sin contexto» hasta «Contexto completo de controles antiguos y nuevos».
Puede ajustar el orden de lectura de contexto para los botones y otros controles configurándolo en antes o después de los controles.
Narrador tiene su propio cursor, que es una representación gráfica de dónde se centra el Narrador. Puede elegir mostrar o deshabilitar el cursor Narrador. También puede hacer que el punto de inserción de texto siga al cursor del Narrador cuando esté en texto editable, y puede sincronizar el enfoque del Narrador y el enfoque del sistema. También es posible leer e interactuar con la pantalla usando el mouse.
Hay un sistema braille para Narrador, pero al momento de escribir estas líneas todavía está en versión beta, así que esperaré hasta que salga de la versión beta antes de escribir algo sobre este sistema.
Un par final de configuraciones le permite (1) activar teclas en el teclado táctil cuando levanta el dedo de la tecla y (2) bloquear la tecla Narrador para que no tenga que presionarla para cada comando.
Este consejo (13576) se aplica a Windows 10.