Bajar los pasos
Jane es conocida en su familia como la persona a quien recurrir en la computadora. Debido a esto, a menudo se le pregunta cómo hacer ciertas cosas dentro del sistema operativo Windows. A menudo, se le pregunta cómo hacer los mismos pasos una y otra vez. Jane intentaría escribir estos pasos o procedimientos para las personas, pero se siente incómoda con la cantidad de tiempo que puede llevar.
Como tal, no es algo que ella crea que pueda hacer fácilmente. Ahí es donde Windows 10 Steps Recorder puede ser útil. Steps Recorder hace exactamente lo que sugiere el nombre: registra sus acciones (pasos) y genera un archivo de todo lo que hizo durante la grabación.
Para comenzar con Step Recorder, simplemente haga lo siguiente:
-
Presione el botón de Windows y escriba (sin comillas) «Grabador de pasos»
luego presione Enter. Esto inicia la aplicación Steps Recorder. (Ver figura 1)
-
Para comenzar a grabar sus pasos, presione el botón Iniciar grabación. La aplicación comienza a grabar todo lo que haces en tu pantalla.
-
Cuando haya terminado, presione el botón Detener grabación. La aplicación detiene la grabación y abre los resultados de la grabación. (Ver figura 2)
Tenga en cuenta que Steps Record muestra la grabación de lo que ocurrió durante la grabación. El archivo resultante se divide en dos secciones principales:
«Pasos» y «Detalles adicionales».
Pasos
La sección Pasos divide cada elemento que realizó en pasos secuenciales, como Paso 1, Paso 2, etc. Después del número de paso, la aplicación registra la fecha y la hora seguidas de una descripción de lo que hizo durante el paso.
La aplicación también inserta una captura de pantalla de cómo se veía la pantalla en ese momento. (Vea la figura 3.)
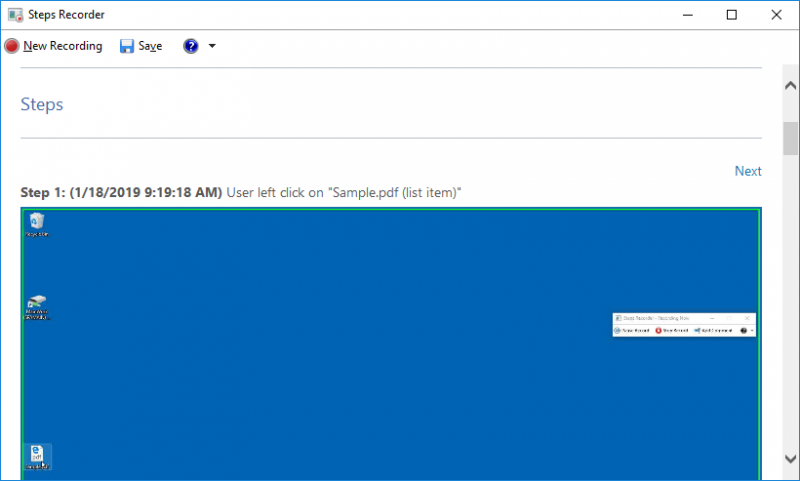
Figura 3. La sección Pasos de los archivos de resultados de Steps Recorder muestra el paso, la fecha, la hora y la acción.
Detalles adicionales
Al final de la sección Pasos, Steps Recorder incluye una sección de Detalles adicionales. Esta sección proporciona información adicional relacionada con los pasos que siguió y los elementos que registró. Esto incluye la fecha y la hora nuevamente, pero también muestra las marcas de tiempo de inicio y finalización.
Con los programas en los que hace clic durante la grabación, también obtendrá su número de versión / compilación. (Consulte la figura 4.)
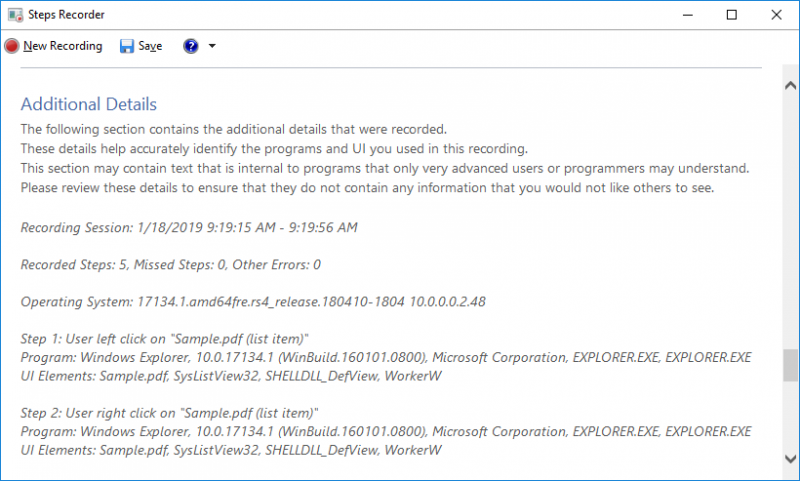
Figura 4. La sección Detalles adicionales de los archivos de resultados de Steps Recorder.
Cuando haya terminado, puede presionar el icono Guardar para abrir el cuadro de diálogo Guardar. Asigne un nombre a su archivo y se guardará un archivo Zip en la ubicación que especifique.
(Se guarda como un archivo Zip para que pueda enviarlo fácilmente a otra persona). (Consulte la Figura 5.)
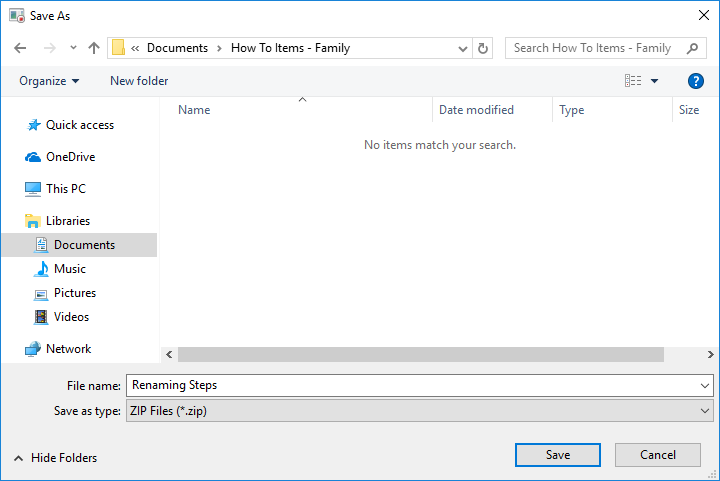
Figura 5. Los archivos de Steps Recorder se guardan dentro de Zip Files.
El archivo Zip contiene los pasos registrados compilados como un archivo .mht. La extensión de archivo .mht significa «archivo html MIME» y es esencialmente una página web autónoma que incluye el html y los recursos adicionales necesarios para mostrar la página web. En este caso, incluye el contenido y las imágenes descritas anteriormente. (Ver figura 6)
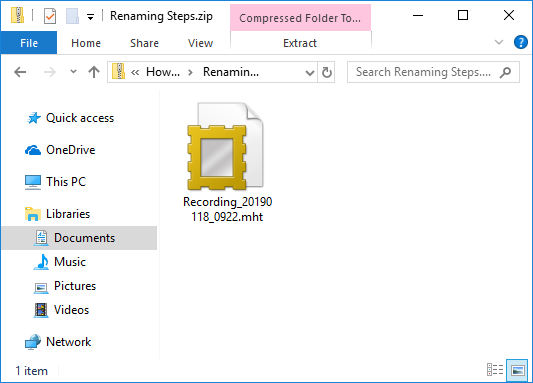
Figura 6. El archivo .mht guardado guardado dentro del archivo Zip guardado.
Si Jane usa Steps Recorder y envía el archivo a otro usuario de Windows, ellos pueden abrir el archivo y ver los pasos que tomó Jane y saber lo que deben hacer.
Es importante tener en cuenta que el formato .mht generalmente se abre con un navegador web. Microsoft espera que este navegador sea Internet Explorer o Edge y, como tal, hay soporte limitado en otros navegadores.
Este consejo (13612) se aplica a Windows 10.