Seguimiento de su cronología
Con Windows 10, Microsoft introdujo la Vista de tareas, que le permitió organizar sus aplicaciones en escritorios virtuales. Al activar la Vista de tareas, se le mostraron todas las ventanas de aplicaciones abiertas, minimizadas o abiertas, en su sistema. A continuación, puede cambiar entre aplicaciones o ventanas rápidamente, o puede crear y organizar escritorios virtuales.
Con la actualización del 10 de abril de 2018 para Windows 10, Windows se agregó a las capacidades de Vista de tareas al introducir Timeline. Como parte de la Vista de tareas, la Línea de tiempo le muestra el historial de actividades que ha realizado durante los últimos días. No solo ve las actividades realizadas en la computadora que está usando en ese momento, también ve la actividad de otras computadoras y aplicaciones móviles en las que inició sesión con su cuenta de Microsoft.
Para iniciar su línea de tiempo, haga clic en el icono Vista de tareas en la barra de tareas.
Por el contrario, puede presionar Win + Tab. Cualquiera de los métodos da como resultado que Windows le muestre la pantalla Vista de tareas. (Ver figura 1)
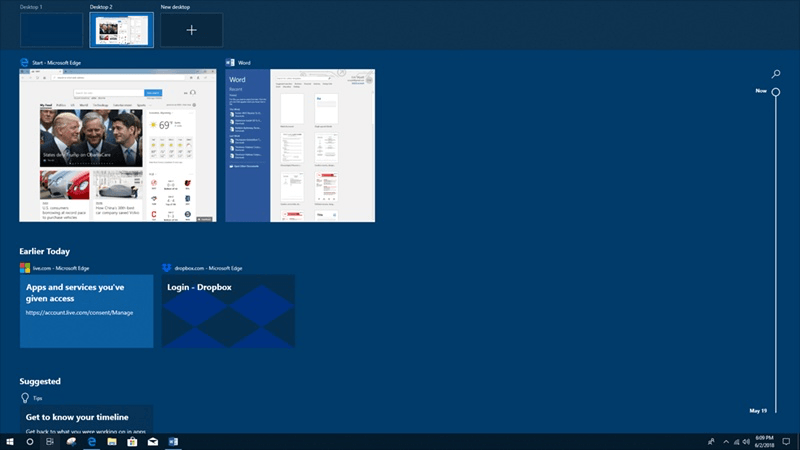
Figura 1. La pantalla Vista de tareas.
Si está acostumbrado a trabajar con la Vista de tareas, lo que ve en la pantalla debe hacer que se sienta como en casa. En la parte superior hay una lista de los escritorios virtuales que ha creado. Debajo de los escritorios virtuales se encuentra la lista de aplicaciones que se ejecutan en cada escritorio virtual. A medida que se desplaza hacia abajo, encontrará elementos relacionados con la actividad reciente.
En el lado derecho de la pantalla encontrará la capacidad de búsqueda. Al hacer clic en el ícono de búsqueda, se abre una barra de búsqueda donde puede escribir una palabra clave relacionada con la actividad que está buscando. A medida que escribe los resultados relacionados con el término, su escritura aparece a la izquierda. Debajo del icono de búsqueda puede ver una línea de tiempo vertical. Esto le permite desplazarse rápida y visualmente por su historial de actividades.
En un esfuerzo por ayudarlo, Windows 10 tiene el seguimiento de actividad activado de forma predeterminada. Si prefiere que no se recuerden sus actividades, puede desactivar el seguimiento siguiendo estos sencillos pasos:
-
Haga clic en el botón Inicio en la esquina inferior izquierda. Windows muestra la pantalla de Inicio.
-
Haga clic en el botón Configuración (parece un engranaje pequeño). Windows muestra el cuadro de diálogo Configuración.
-
Haga clic en Privacidad. Windows muestra la pantalla Privacidad.
-
Desplácese hacia abajo y haga clic en Historial de actividades en la columna de la izquierda. Windows luego muestra la pantalla Historial de actividades. (Ver figura 2)
Desde aquí, puede optar por permitir o no permitir que Windows recopile sus actividades. También puede elegir si está de acuerdo con la sincronización de Windows a través de la nube. También puede ver las cuentas vinculadas a su computadora que Windows rastrearía las actividades. También puede ingresar y borrar el historial de actividades de las cuentas asociadas con su PC.
La capacidad de recordar sus actividades le permite trabajar con confianza, ya que puede volver atrás y volver a visitar una actividad después de reiniciar, o incluso después de que haya pasado una semana. La capacidad adicional de incluir sus actividades desde otros dispositivos puede infundir una sensación de libertad móvil.
Este consejo (13536) se aplica a Windows 10.