Seguimiento del tiempo con temporizadores
Los cronómetros siempre son útiles en nuestras vidas hoy. Los usamos para cocinar, jugar y hacer una cuenta regresiva por varias razones. La aplicación Alarm & Clock permite contar fácilmente con la pestaña Temporizador. (Ver figura 1)
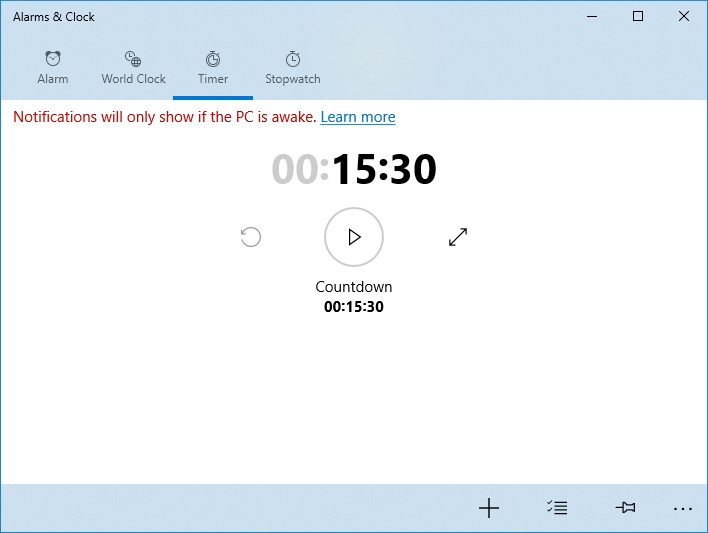
Figura 1. La pestaña Temporizador de la aplicación Alarmas y reloj.
De forma predeterminada, la pestaña Temporizador tiene un temporizador predeterminado para configurar a las 00:15:30.
Windows le permitirá crear hasta 20 temporizadores, que pueden ejecutarse al mismo tiempo. Una nota importante: los temporizadores solo funcionarán correctamente cuando la computadora esté encendida. La pestaña Temporizador muestra un descargo de responsabilidad Las notificaciones solo se mostrarán si la PC está despierta. Algunos sistemas Windows 10 tienen instalado InstantGo, lo que permite que las funciones de red y reloj sigan funcionando mientras su PC está inactiva.
Para comenzar a usar el temporizador:
-
Haga clic en el temporizador predeterminado (aparecerá un cuadro débil alrededor del temporizador).
Cuando hace clic en un área distinta a los iconos, se abre la ventana Editar temporizador. También puede hacer clic en el botón Agregar nuevo temporizador (el icono más).
Esto abre la ventana Nuevo temporizador. (No hay prácticamente ninguna diferencia entre la ventana Editar temporizador y la ventana Nuevo temporizador). (Consulte la Figura 2.)
-
Establezca la duración que desee para la cuenta atrás. Por ejemplo, si quiero establecer una cuenta regresiva para 1 hora, 35 minutos y 30 segundos, desplazaría la primera columna de números al 1, la segunda columna al 35, seguida de 30 en la tercera columna.
-
En Nombre del temporizador puede nombrar el temporizador de cuenta atrás. Haga clic en el enlace del nombre y escriba el nombre que desee.
-
Cuando haya terminado, presione el botón Inicio o presione Entrar. El temporizador se inicia automáticamente.
-
Cuando el temporizador termina, aparece una notificación en la pantalla, acompañada de un sonido, que le permite saber el nombre del temporizador y la hora en que se detuvo. (Vea la figura 3.)
-
Haga clic en el botón Fijar temporizadores para iniciar en la barra inferior de la aplicación Alarmas y reloj. Windows muestra el cuadro de diálogo ¿Desea anclar este mosaico al inicio?
-
Haga clic en Sí. Windows agrega el mosaico del temporizador al menú Inicio. (Consulte la figura 4.)
Ya sea que necesite rastrear la cantidad de tiempo hasta que los huevos estén listos o hasta que devuelva una llamada telefónica, realizar un seguimiento de varios temporizadores con la aplicación Alarmas y reloj lo ayudará a mantenerse a tiempo.
Este consejo (13516) se aplica a Windows 10.