Inicio de sesión con credenciales locales frente a Microsoft
Si ha estado usando Windows 10 durante un tiempo, es posible que haya experimentado una sorpresa al iniciar sesión. Estoy hablando de la comprensión de que, de repente, se le solicitó que inicie sesión con su nombre de usuario y contraseña de Microsoft en lugar del nombre de usuario y contraseña locales que te ha estado sirviendo bien durante semanas. Sin que usted lo sepa, pasó a usar una cuenta de Microsoft automáticamente, generalmente la primera vez que inicia sesión en la Tienda Windows.
Personalmente, encuentro este comportamiento muy inquietante a pesar de que existen algunas ventajas asociadas con iniciar sesión con su cuenta de Microsoft. (Por ejemplo, sincronizar configuraciones entre diferentes PC; fácil acceso a Microsoft Store; motor de búsqueda personalizado de Bing y MSN; almacenamiento en línea gratuito a través de One Drive; etc.) Sin embargo, el cambio automático no anunciado a una cuenta de Microsoft es demasiado orwelliano para yo. Así que por despecho más que por cualquier otra cosa, quería volver a mi cuenta local. Si desea aprender cómo alternar entre su cuenta local y su cuenta de Microsoft, siga leyendo.
Ir a Inicio | Configuración y haga clic en Cuentas. Verá una ventana similar a la siguiente: (Vea la Figura 1.)
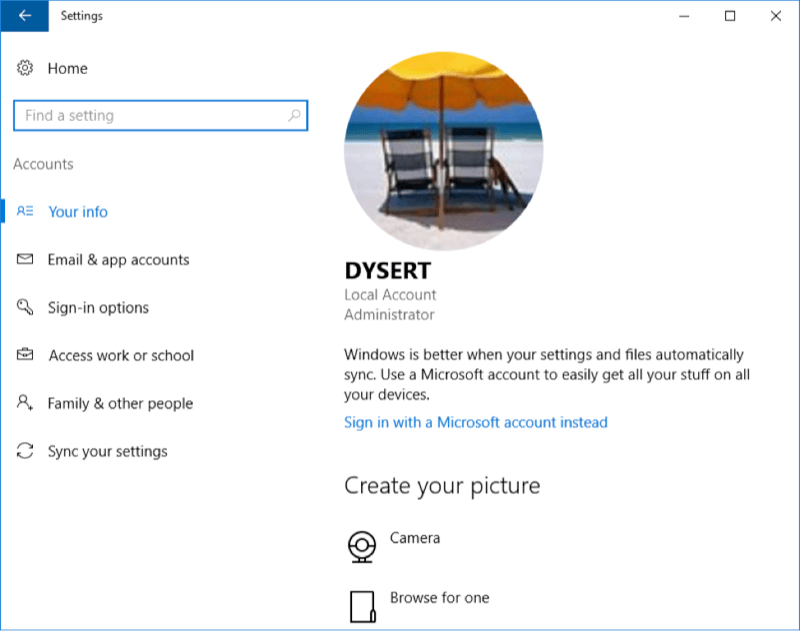
Figura 1. Configuración de la cuenta de Windows.
Puede ver en la figura que actualmente estoy conectado con mi cuenta local, pero la opción está ahí para permitirme iniciar sesión con mi cuenta de Microsoft. Continúe y haga clic en el enlace «Iniciar sesión con una cuenta de Microsoft». A continuación, se le presentará una pantalla como esta: (Consulte la figura 2.)
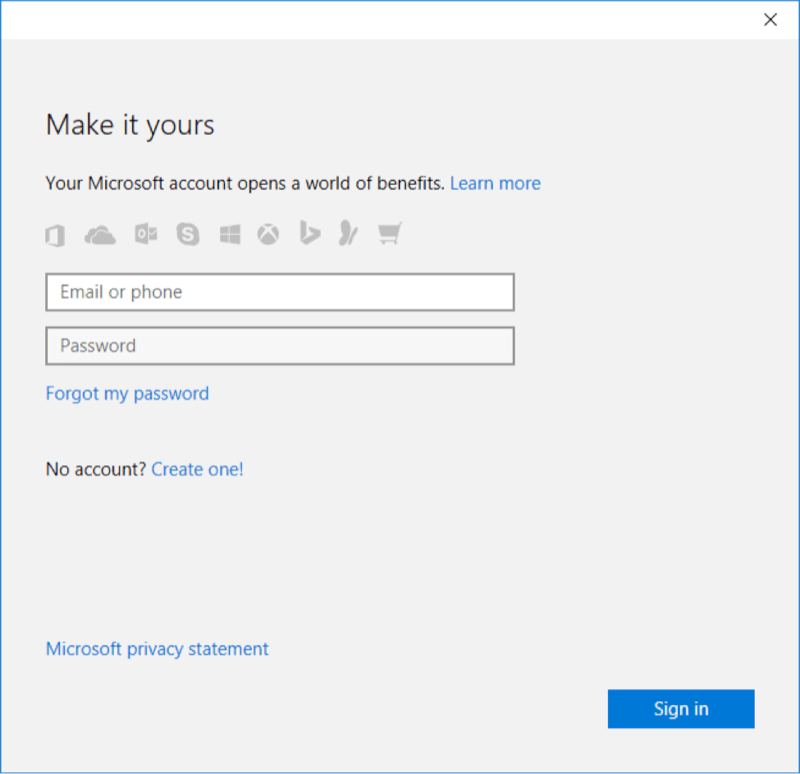
Figura 2. Inicio de sesión en una cuenta de Microsoft, paso 1.
Ingrese su dirección de correo electrónico de Microsoft y la contraseña asociada, y haga clic en Iniciar sesión. A continuación, se le solicitará su contraseña de Windows actual (local). (Vea la figura 3.)
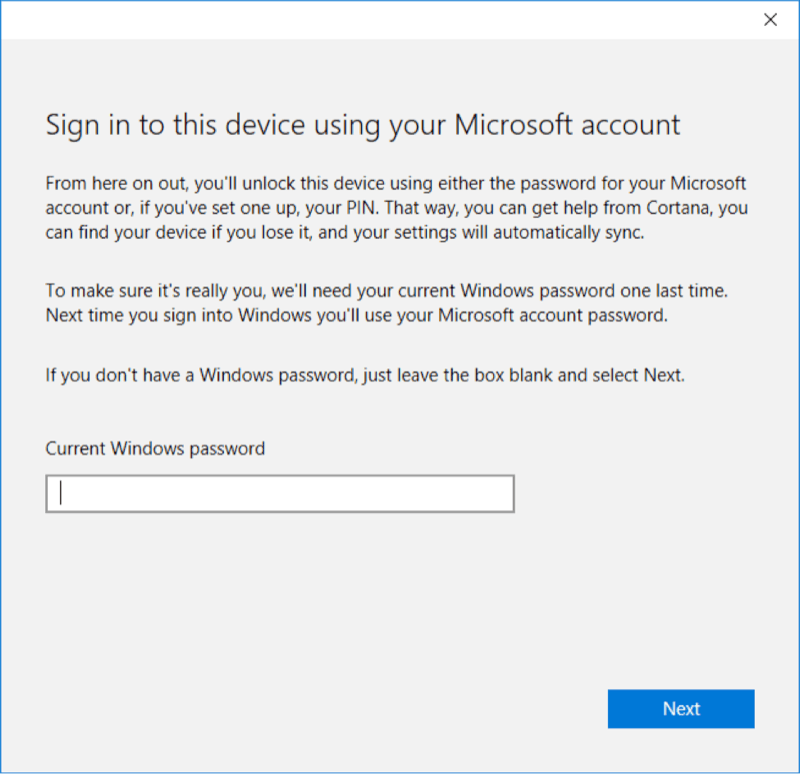
Figura 3. Inicio de sesión en una cuenta de Microsoft, paso 2.
Ingrese su contraseña actual de Windows y haga clic en Siguiente. Aparecerá una ventana más pidiéndole que establezca un PIN. Puedes saltarte eso. Ahora, sin fanfarrias u otras ventanas para hacer clic, ahora ha iniciado sesión con su cuenta de Microsoft. Para verificar esto, vuelva a hacer clic en Inicio | Configuración y luego haga clic en Cuentas. (Consulte la figura 4.)
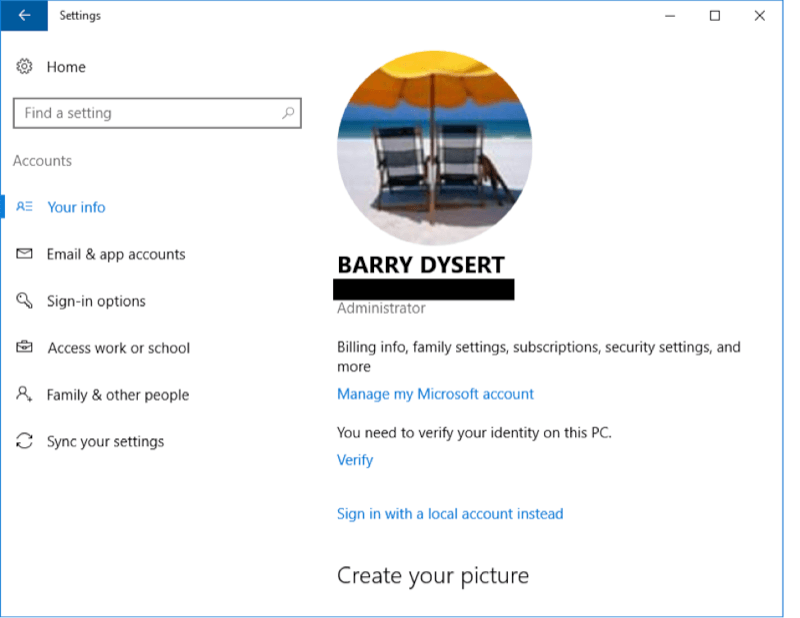
Figura 4. Configuración de la cuenta al iniciar sesión con su cuenta de Microsoft.
Como puede ver, la configuración aquí es diferente de la que tenía antes. (He redactado mi cuenta de correo electrónico de Microsoft, que aparecería directamente debajo de mi nombre). Tenga en cuenta también que hay un enlace cerca de la parte inferior para «Iniciar sesión con una cuenta local».
Puede seguir trabajando en su PC como antes, excepto que ahora tiene acceso a los beneficios mencionados anteriormente (sincronización, One Drive, etc.). Si desea volver a usar su cuenta local, hágalo haciendo clic en el enlace «Iniciar sesión con una cuenta local». Esto lo lleva a través de un breve asistente (tenga en cuenta las contraseñas que se solicitan) y un recordatorio para guardar su trabajo porque esta vez se cerrará la sesión y tendrá que iniciar sesión nuevamente. Cuando se le presente la pantalla de inicio de sesión, ingrese su contraseña local de Windows y estará de vuelta en el negocio.
Este consejo (668) se aplica a Windows 10.