Extensiones de Microsoft Edge
Microsoft Edge admite extensiones. Lo más importante a tener en cuenta es que, si bien muchos de ellos son gratuitos, algunos no lo son. Lo guiaré para agregar una extensión gratuita para que sepa cómo hacerlo.
Comience haciendo clic en Más puntos suspensivos en la parte superior derecha de la ventana de Edge. (Ver figura 1)

Figura 1. Más elipsis.
Edge muestra un menú desplegable. Hacia el medio encontrará la opción Extensiones. Haga clic en la opción y Edge mostrará una nueva ventana que contiene el hipervínculo «Obtener extensiones para Microsoft Edge». Haga clic en el hipervínculo y se mostrará una nueva ventana donde puede buscar las extensiones disponibles. (Ver figura 2)
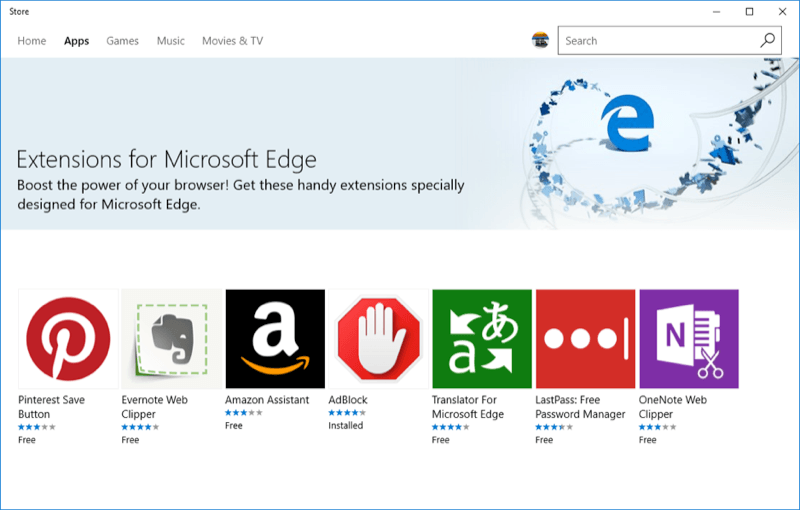
Figura 2. Algunas extensiones de Edge.
La nueva ventana se abre automáticamente en el elemento del menú Inicio. Puede navegar a través de las muchas extensiones de varias formas. Cuando encuentre uno que quiera probar, haga clic en él. Cuando lo haga, se le presentará otra página que describe la extensión, reseñas, etc. Aquí se muestra parte de la página que se muestra para la extensión AdBlock 2020. (Vea la figura 3.)
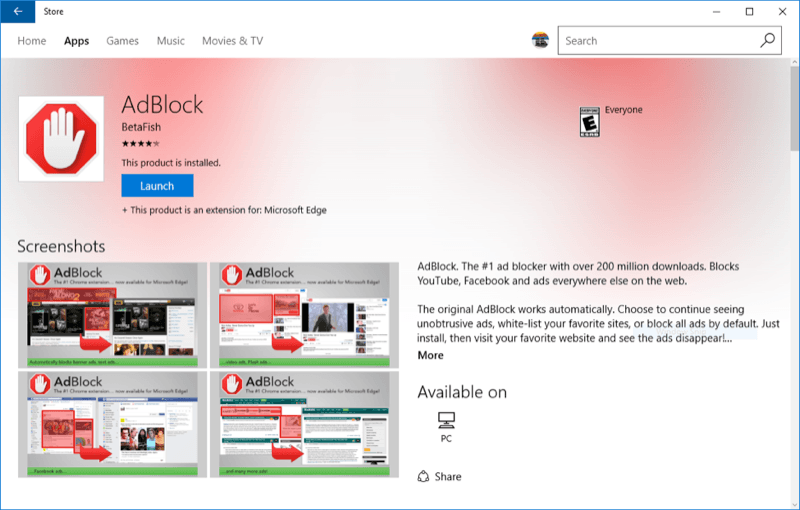
Figura 3. La página de extensión de AdBlock 2020.
Una forma de buscar extensiones es hacer clic en el elemento del menú Inicio en la página Complementos de Edge. Si conoce el nombre de una extensión, también puede usar el cuadro de búsqueda para buscarla. También puede buscar extensiones en Microsoft Store en www.Microsoft.com/store. Busquemos una extensión de Calendario e instálela.
Cuando estés en la tienda, haz clic en el cuadro de búsqueda y escribe (sin comillas)
«Calendario» y presione Entrar. Aparece una pantalla que enumera una variedad de diferentes aplicaciones relacionadas con el calendario. (Consulte la figura 4.)
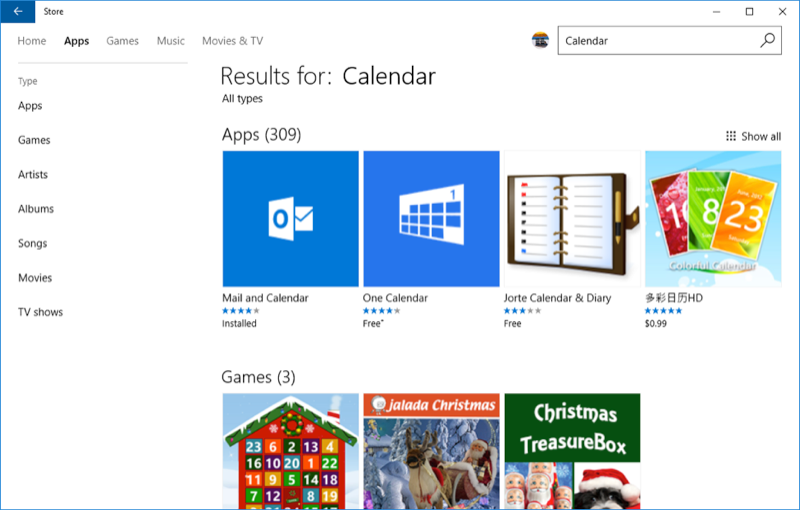
Figura 4. Buscando una aplicación Calendario.
Instalemos «One Calendar» (el tercer icono grande de la izquierda en la fila superior). Haga clic en su icono. Aparece su página de detalles: (Ver Figura 5.)
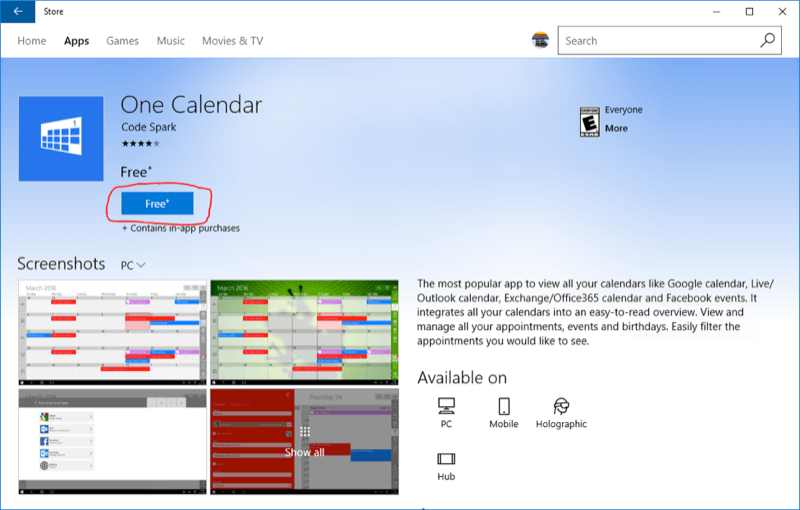
Figura 5. Página de detalles de One Calendar.
En el extremo derecho hay un botón azul con la etiqueta «Obtener». Haga clic en el botón Obtener.
Es posible que lo dirijan a otra página de Microsoft Store. Si es así, haga clic en el botón Obtener en esta página. El sistema luego pasará por el proceso (rápido) de descarga e instalación de la extensión, y cuando haya terminado, aparecerá un botón que dice «Iniciar». Haga clic en el botón Iniciar y se le guiará a través de un asistente para configurar el calendario. Cuando termine, cierre la ventana Store.
Algunas extensiones se pueden iniciar directamente desde Edge, pero otras deben iniciarse desde la Tienda. One Calendar es de la última variedad, por lo que para ver su calendario, primero haga clic en los puntos suspensivos Más de Edge, haga clic en Extensiones, haga clic en Obtener extensiones de la Tienda, busque One Calendar y finalmente haga clic en su botón Iniciar. Es cierto que esto es una prueba, y espero haber pasado por alto un atajo, pero al menos esa es una forma de lanzar su extensión. En el futuro, se espera que Microsoft proporcione una forma más directa de lanzar las extensiones.
Este consejo (13494) se aplica a Windows 10.