Más relojes para controlar el tiempo
Con algunos tipos de trabajo, es importante o útil realizar un seguimiento de la hora en otras zonas horarias. Algunas empresas incluso colocan varios relojes en la pared para varias zonas horarias. Con el reloj en la esquina inferior derecha de la barra de tareas de su computadora, verá la fecha y la hora. Si pasa el cursor sobre la hora y la fecha, una pequeña ventana emergente muestra el día, la fecha y el año. (Ver figura 1)
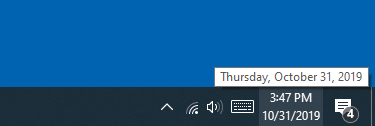
Figura 1. Windows muestra la fecha sobre el reloj de la barra de tareas.
¿No sería bueno cuando pasa el cursor sobre la hora si pudiera ver cuál es la hora en otra zona horaria sin hacer los cálculos en su cabeza? Windows 10 le permite lograr esto fácilmente.
Siga estos pasos para agregar rápidamente hasta dos relojes adicionales a su barra de tareas como referencia rápida:
-
Abra el Panel de control presionando la tecla de Windows, escribiendo «Panel de control» (sin comillas) y presionando Enter.
-
Haga clic en la opción Ver por en la esquina superior derecha y elija la opción «Categoría». El Panel de control cambia automáticamente su diseño.
-
Haga clic en «Reloj y región». Windows muestra la configuración de Reloj y Región del Panel de control.
-
En Fecha y hora, haga clic en la opción «Agregar relojes para diferentes zonas horarias». Windows abre la pestaña Relojes adicionales del cuadro de diálogo Fecha y hora.
-
5. Haga clic en la casilla de verificación del primer grupo «Mostrar este reloj».
Seleccione la zona horaria que desea mostrar y determine el nombre que desea que se muestre e introdúzcalo en el campo «Ingresar nombre para mostrar». Si desea agregar un reloj adicional, repita este paso para el cuadro adicional debajo del primero. (Ver figura 2)
-
Cierre el cuadro de diálogo. Windows aplica su configuración automáticamente.
Cuando pasa el cursor sobre el reloj en la barra de tareas, Windows muestra más información. En lugar de solo la fecha que mostraba antes, ahora mostrará dos (o tres, según su elección en el paso 5) líneas adicionales. La primera es la fecha, seguida de la hora local y luego el reloj que agregó. (Vea la figura 3.)
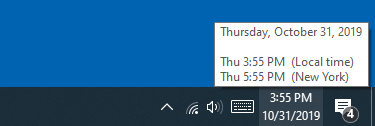
Figura 3. Ventanas que muestran la fecha y la zona horaria especificada sobre el reloj de la barra de tareas.
Como característica adicional, cuando hace clic en el reloj en la barra de tareas, Windows muestra la ventana emergente ampliada de Fecha y Calendario. En la parte superior de la ventana emergente, se muestran los relojes adicionales. (Consulte la figura 4.)
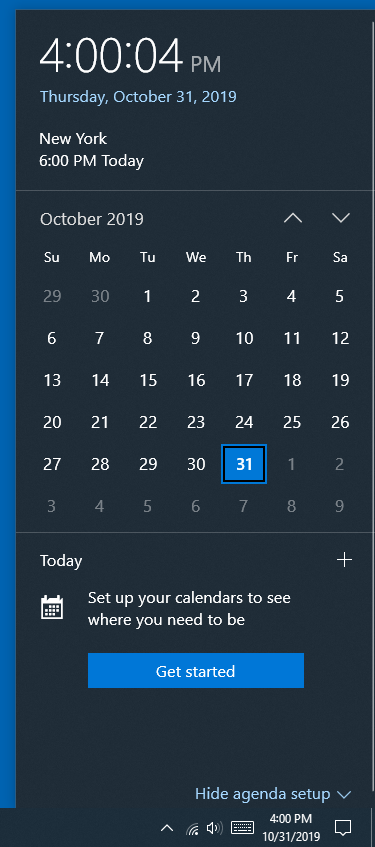
Figura 4. Ventana emergente de fecha y calendario que muestra los relojes de zona horaria adicionales.
Al habilitar relojes de zona horaria adicionales, podrá realizar un seguimiento de las zonas horarias importantes para su trabajo o vida personal.
Este consejo (13696) se aplica a Windows 10.