Notas más poderosas
Anteriormente presenté el link: / windows-Notes_that_Stick_Around [aplicación Sticky Notes encontrada en Windows 10]. Como se discutió en ese consejo, Sticky Notes es una aplicación que puede ayudar a reducir el desorden del escritorio. Cuando empiece a utilizar las funciones adicionales de Sticky Notes, podrá hacer mucho más de lo que podría hacer con lápiz y papel. Vamos a ver.
Para comenzar con Sticky Notes, presione el botón de Windows y escriba (sin comillas) «Sticky Notes», luego presione Enter. Esto abrirá la aplicación Sticky Notes. (Ver figura 1)
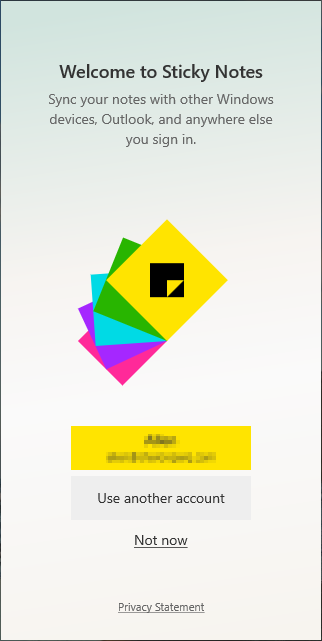
Figura 1. La aplicación Sticky Notes en el lanzamiento inicial.
Hay dos formas de personalizar la aplicación Sticky Notes: a través del menú o la configuración. Revisaremos ambas áreas para aclarar para qué podría usar cada área.
Configuración a través del menú
Coloreando tus notas
De forma predeterminada, Sticky Notes crea nuevas notas en amarillo. Si desea utilizar un color diferente al amarillo, ya sea por motivos personales o si desea ciertos tipos de notas bajo el mismo color, puede hacerlo. Para cambiar el color de una nota, actívela haciendo clic en la nota que desea cambiar. Luego haga clic en el ícono de Menú (el ícono parece tres puntos)
cerca de la esquina superior derecha de la nota activada. Esto muestra el menú de la nota. Aquí puede elegir entre siete colores para su nota. (Ver figura 2)
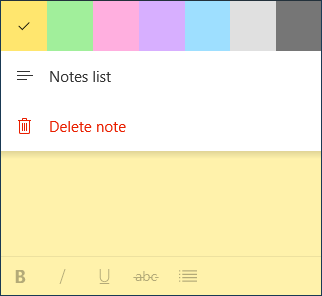
Figura 2. El menú Notas adhesivas.
Lista de notas
La opción Lista de notas en el menú es abrir la Lista de notas. Si cierra accidentalmente o intencionalmente la lista de notas, puede volver a abrirla haciendo clic en este elemento del menú.
Eliminar nota
Mientras utiliza Sticky Notes, notará que la parte superior de una nota activa contiene tres iconos. A la izquierda hay un icono Más; esto creará una nueva nota. En el otro lado de la nota hay dos iconos más. Uno, como mencioné anteriormente, es el ícono de Menú y el otro es el ícono de Cerrar.
Cuando hace clic en el icono Cerrar, simplemente hace eso: cierra la nota; no borra la nota. Para eliminar una nota, debe hacer clic en el icono Menú y luego elegir Eliminar nota. De forma predeterminada, Sticky Notes le preguntará si está seguro de que desea eliminar la nota. Este mensaje se puede desactivar en la configuración de la aplicación.
Configuración a través de la configuración
La ventana Configuración de Sticky Notes le permite modificar la configuración o las funciones que afectan a toda la aplicación, funciones que pueden resultarle útiles. Para acceder a la ventana Configuración, haga clic en el ícono Configuración (el ícono parece un engranaje) cerca de la parte superior derecha de la ventana Lista de notas. (Vea la figura 3.)
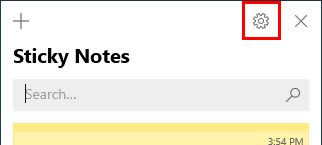
Figura 3. La lista de notas con el icono de configuración indicado.
Esto reemplaza la ventana Lista de notas con la ventana Configuración. (Consulte la figura 4.)

Figura 4. Ventana de configuración de la aplicación Sticky Notes.
Es importante tener en cuenta que cada vez que active la ventana Configuración para la aplicación Sticky Note, cuando haya terminado, haga clic en el icono de flecha hacia atrás en la esquina superior izquierda. Al hacerlo, volverá a la ventana Lista de notas. Al hacer clic en la «X» en lugar del icono de la flecha hacia atrás, se cierran tanto la ventana Configuración como la ventana Lista de notas.
Iniciar sesión
Cuando inicie Sticky Notes por primera vez, se le debería haber pedido que inicie sesión en una cuenta. Si eligió no iniciar sesión al principio, pero ahora desea sincronizar sus notas en todos los dispositivos, puede usar este botón para iniciar sesión. Para iniciar sesión o cambiar su cuenta, haga clic en Iniciar sesión para abrir la ventana Iniciar sesión. (Vea la figura 5.)
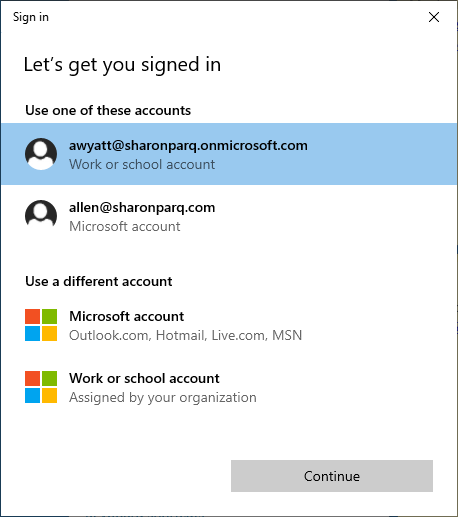
Figura 5. Ventana de inicio de sesión de notas adhesivas.
Desde allí, elija el inicio de sesión en la ventana que más le convenga. Para mí, como puede ver, tengo cuatro opciones disponibles: puedo iniciar sesión con una de las dos cuentas que usé anteriormente, o puedo iniciar sesión con otra cuenta de Microsoft o iniciar sesión con una cuenta profesional o educativa. Elija su opción y luego haga clic en Continuar para completar el inicio de sesión.
Perspectivas
Una de las características más poderosas de Sticky Notes es Cortana Insights, o simplemente conocido como Insights. Con Insights activado, su computadora crea acciones para usted según el contenido de su nota.
Para activar Insights, siga los pasos anteriores para abrir la ventana Configuración.
Cuando tenga la Configuración abierta, en la sección General haga clic en Habilitar Insights. Luego presione el icono de flecha hacia atrás. Cortana comienza a mirar sus notas en busca de posibles recordatorios. Cortana buscará direcciones, números de teléfono, URL, fechas y más. (Ver figura 6)
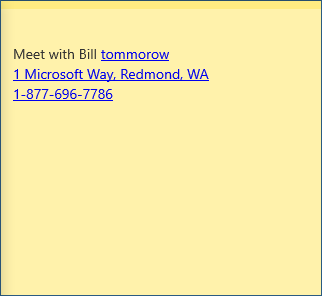
Figura 6. Una nota con un posible recordatorio de Cortana.
Para configurar el recordatorio, haga clic en la nota para activarlo. Luego haga clic en un elemento subrayado que desee configurar. La nota mostrará un botón Agregar recordatorio en la parte inferior de la nota. Al hacer clic en este botón, se abre el recordatorio en el menú de inicio. (Consulte la figura 7.)
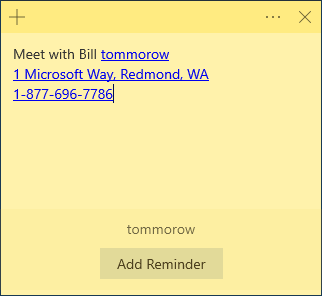
Figura 7. Una nota con el botón Agregar recordatorio.
El recordatorio se completará con la información que ingresó en su nota. Puede editar la información si lo desea. Si toda la información del recordatorio es correcta, haga clic en Recordar para crear el recordatorio. (Consulte la figura 8.)
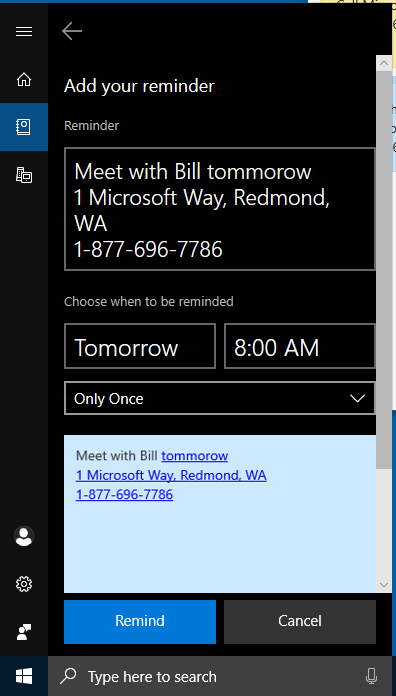
Figura 8. Cortana le pide que confirme sus opciones para recordárselo.
Confirmar antes de eliminar
Como mencioné anteriormente, cuando elimina una nota a través del menú de una nota, se le pedirá que confirme si está seguro de que desea eliminar la nota.
Si bien esta es una precaución útil, a medida que comienza a usar notas cada vez más, que le pregunten cada vez si desea eliminar una nota puede volverse aburrido. Al desactivar esta configuración, ya no se le pedirá que confirme su elección.
Modo oscuro
Windows ofrece el modo oscuro para muchas de sus aplicaciones modernas. El modo oscuro reemplaza los típicos colores brillantes con un color más oscuro (generalmente un tono de negro) que puede ayudar a reducir la fatiga y la fatiga visual. Puede activar el modo oscuro para la aplicación Stick Notes dentro de la ventana Configuración.
Cuando se seleccionan, sus notas tendrán un color gris oscuro con el «color» de la nota en la parte superior de la nota. (Vea la figura 9.)
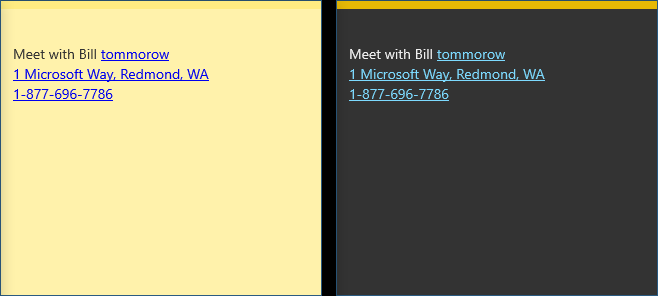
Figura 9. Un Sticky Note claro en comparación con un Sticky Note oscuro.
Como puede ver, hay varias funciones disponibles a través de las partes Menú y Configuración de la aplicación Sticky Notes. Al conocer las opciones disponibles, puede convertir Sticky Notes en una de sus aplicaciones más útiles.
Este consejo (13623) se aplica a Windows 10.