Explorador de procesos
Process Explorer nos llega de la gente de Sysinternals, por lo que está muy bien diseñado e implementado. Tiene tanta funcionalidad incorporada que se necesitarían muchos consejos para hacer un trabajo decente cubriéndolo.
Lo presento aquí y le doy una descripción general de alto nivel de algunas cosas que puede hacer con él para que pueda agregarlo a su caja de herramientas.
Process Explorer es una utilidad basada en GUI que le permite ver y, hasta cierto punto, manipular los procesos en su sistema. Cuando lo inicia por primera vez, la pantalla principal puede ser bastante abrumadora. (Ver figura 1)
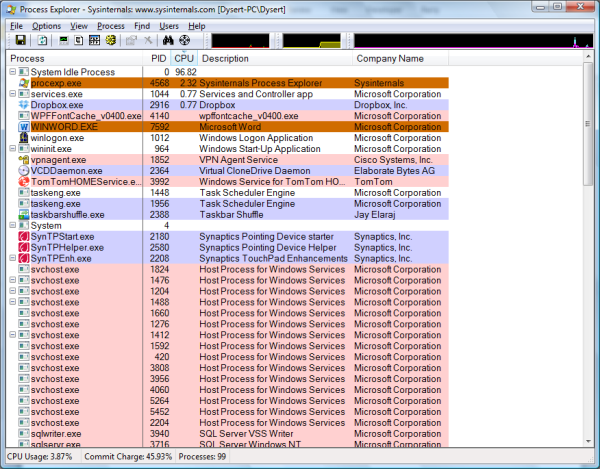
Figura 1. Pantalla principal del Explorador de procesos.
Por defecto, Process Explorer muestra cinco columnas: el nombre del proceso, su PID (ID de proceso), el porcentaje de CPU que está usando, la descripción del proceso y el nombre de la empresa. Al hacer clic con el botón derecho en el encabezado de una columna, puede seleccionar varias otras columnas que se pueden mostrar.
Puede ordenar la visualización por cualquier columna. Por lo general, tengo la pantalla ordenada por CPU para que los procesos más intensivos de la CPU aparezcan cerca de la parte superior. A veces, sin embargo, es posible que desee ordenar por nombre de proceso (especialmente si está interesado en un proceso en particular) o por otra columna que haya agregado. Para ordenar por columna, simplemente haga clic en el encabezado de esa columna. Luego, la pantalla se clasifica en orden ascendente por esa columna. Otro clic en el encabezado de esa columna hace que la pantalla se ordene en orden descendente por esa columna.
Process Explorer también se puede ejecutar en modo de dos paneles. Para abrir el segundo panel, haga clic en Ver | Mostrar panel inferior. Luego, la pantalla se divide horizontalmente y el nuevo panel aparece vacío. Para ver datos significativos en el panel inferior, todo lo que necesita hacer es hacer clic en un proceso en el panel superior.
(Ver figura 2)
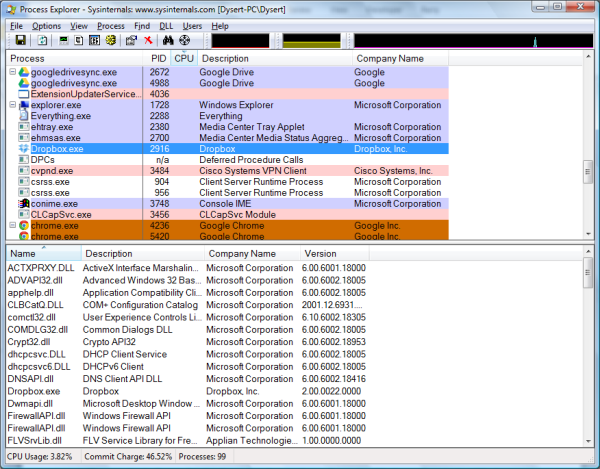
Figura 2. Vista de dos paneles del Explorador de procesos con un proceso seleccionado.
Básicamente, el panel inferior proporciona más información sobre cualquier proceso que haya seleccionado en el panel superior. Dado que los procesos pueden requerir y utilizar otros procesos, esta es una forma muy útil de averiguar todo el alcance de lo que está utilizando un proceso en su sistema.
La función Process Explorer que más utilizo es el comando Buscar.
¿Alguna vez ha intentado eliminar un archivo y se le ha dicho que otro programa lo está utilizando? El comando Buscar ubica el proceso que mantiene abierto el archivo para que pueda decidir qué hacer al respecto. Por ejemplo, digamos que tengo un archivo llamado «Temp.tmp» que me gustaría eliminar. Sin embargo, cuando lo intento, aparece el mensaje de error de que está siendo utilizado por otro programa.
(Vea la figura 3.)
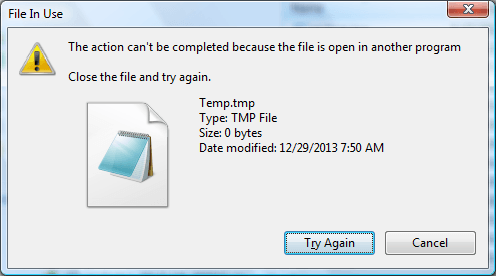
Figura 3. Mensaje de error de Archivo en uso.
Por supuesto, el cuadro de diálogo que indica que Temp.tmp está en uso no proporciona ninguna indicación de qué programa tiene el archivo abierto. Con Process Explorer esto ya no es un problema. Simplemente hago clic en el ícono de binoculares (el comando Buscar), ingreso el nombre del archivo bloqueado y hago clic en Buscar. (Consulte la figura 4.)
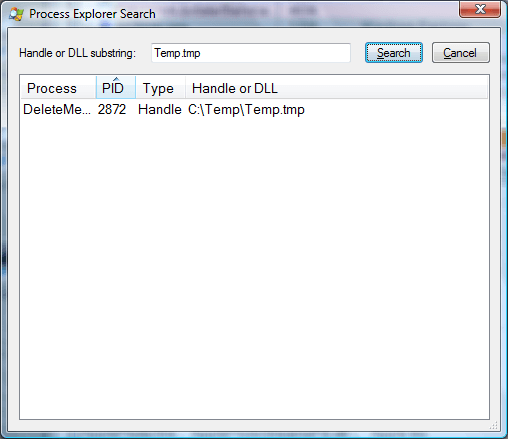
Figura 4. Buscando el archivo bloqueado.
Rápidamente veo que el proceso que mantiene el archivo abierto es «DeleteMe» y su PID es 2872. Ahora puedo investigar más para determinar cómo liberar el archivo o cuáles podrían ser las ramificaciones si simplemente elimino el proceso que lo mantiene abierto.
Process Explorer es una descarga gratuita y se puede recuperar en este sitio de Microsoft:
http://technet.microsoft.com/en-us/sysinternals/bb896653.aspx
Este consejo (12989) se aplica a Windows 7, 8 y 10.