Asistencia rápida para ayuda rápida
En versiones anteriores de Windows, Windows ofrecía Asistencia remota que le permite de forma remota, en la misma red, recibir u ofrecer asistencia de otro usuario en su computadora. Con Windows 10 ahora tenemos Asistencia rápida para ayudar a satisfacer esta necesidad. Si bien Quick Assist es similar a Remote Assistance, ya que puede ver y controlar de forma remota la computadora de otro usuario (con su permiso), Quick Assist solo funciona entre computadoras con Windows 10. Para comenzar con Asistencia rápida:
-
Haga clic en el botón Inicio.
-
Desplácese hacia abajo y haga clic en la opción Accesorios de Windows. Windows expande la lista de aplicaciones.
-
Desplácese hacia abajo y haga clic en Asistencia rápida.
Alternativamente, después de hacer clic en el botón Inicio, o en la barra de búsqueda, escriba Asistencia rápida y presione Entrar. No importa cómo elija llegar allí, Windows abre la aplicación Asistencia rápida. (Ver figura 1)
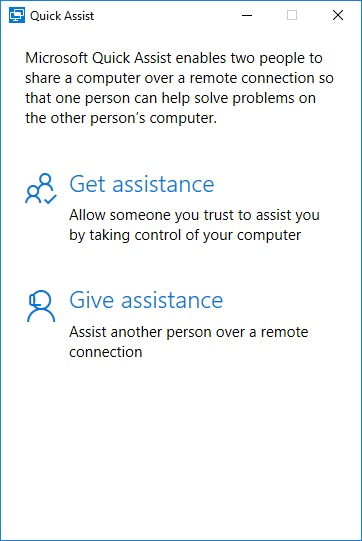
Figura 1. Cuadro de diálogo Asistencia rápida.
Una vez que Quick Assist se está ejecutando, se le presentan dos opciones: Puede obtener asistencia, donde permite que alguien de su confianza tome el control de su computadora. Es importante recordar que si recibe ayuda, es importante que confíe en ellos. Usted les entregará el control de su computadora, así que asegúrese de sentirse cómodo con esto. Su otra opción es que puede Dar Asistencia, donde ayuda a otra persona.
Dando asistencia
Para brindar asistencia, haga clic en el enlace Brindar asistencia. Aparece la pantalla de inicio de sesión de Microsoft. Ingrese su información de correo electrónico, teléfono o Skype, luego haga clic en Siguiente. En la siguiente pantalla, ingrese su contraseña. Una vez que haya ingresado su contraseña y haya iniciado sesión, aparecerá la pantalla Compartir código de seguridad. (Ver figura 2)
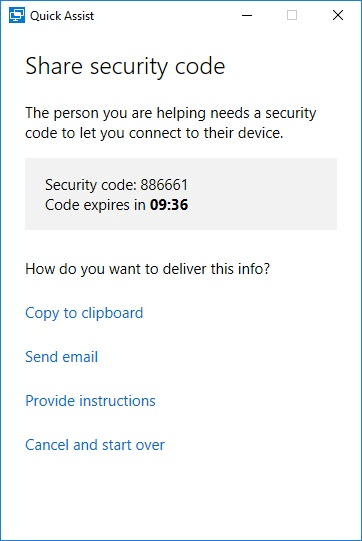
Figura 2. El cuadro de diálogo Quick Assist Share Security Code.
Tenga en cuenta que la pantalla le muestra un código de seguridad de seis dígitos que deberá transmitir a la persona a la que está ayudando. Este código de seguridad, una vez que se muestra, solo es válido durante diez minutos. Quick Assist muestra un temporizador de cuenta regresiva que le advierte cuánto tiempo sigue siendo válido. Si el temporizador termina antes de que se establezca la conexión, se genera un nuevo código de seguridad y el temporizador comienza de nuevo.
Cuando estás en la pantalla Compartir código de seguridad, tienes cuatro opciones:
Copie al portapapeles, envíe correo electrónico, proporcione instrucciones y cancele y comience de nuevo.
La opción Copiar al Portapapeles * hace exactamente lo que dice: copia el código de seguridad al Portapapeles, que luego puede pegar en una conversación de Skype u otro programa para ayudar a enviar el código a la persona a la que está ayudando.
Si hace clic en el enlace Enviar correo electrónico *, Asistencia rápida muestra la pantalla Ingresar correo electrónico. Simplemente ingrese la dirección de correo electrónico de la persona a la que está ayudando y Microsoft enviará un correo electrónico en su nombre a la dirección que ingrese. El destinatario debe recibir un correo electrónico de [email protected] que contiene el código de seguridad e instrucciones para que lo utilicen.
Al hacer clic en el enlace Proporcionar instrucciones *, obtendrá instrucciones que puede copiar y pegar o leer por teléfono a la otra persona.
También puede elegir Cancelar y comenzar de nuevo *, lo que lo llevará de regreso a la pantalla inicial de Asistencia rápida.
Para ayudar a la persona a la que está asistiendo, debe iniciar Asistencia rápida y seguir los pasos detallados en la siguiente sección de este consejo.
Obteniendo asistencia
Para obtener ayuda de otra persona, esa persona debe enviarle un código de seguridad de seis dígitos, como se explicó en la sección anterior. Sin embargo, debe hacer clic en el enlace Obtener asistencia. Cuando lo haga, Quick Assist muestra la pantalla Ingresar código. (Vea la figura 3.)
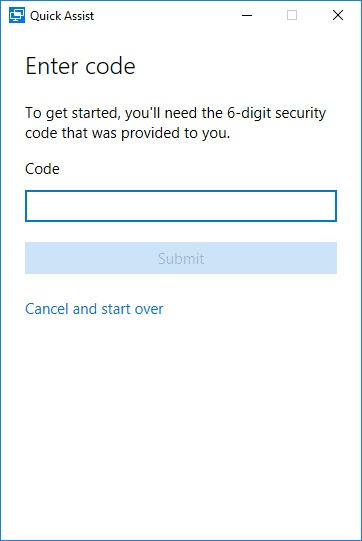
Figura 3. El cuadro de diálogo Introducción de código de Asistencia rápida.
Ingresa el código de 6 dígitos que te envió la persona que te ayudó y luego haz clic en Enviar. A continuación, Quick Assist le solicita permiso para continuar. Asegúrese de que la persona a la que le está dando acceso a su computadora sea alguien en quien confíe. (Consulte la figura 4.)
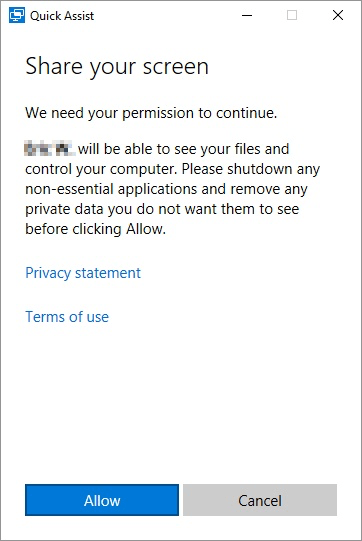
Figura 4. El cuadro de diálogo de Quick Assist Share Your Screen.
Si acepta la advertencia que proporciona Asistencia rápida, haga clic en Permitir; si no, puede elegir Cancelar. Una vez que permite el acceso, la persona que brinda asistencia tiene el control total de su sistema desde su sistema.
Con Quick Assist, podrá conectarse rápidamente con otros usuarios de Windows 10 y brindar el soporte técnico que su familia ha estado solicitando.
Este consejo (13538) se aplica a Windows 10.