Recuperar el control de su sistema
Wilson señala que a veces necesita trabajar con programas personalizados desarrollados por el equipo de desarrollo de su empresa. Periódicamente, estos programas «se bloquean» y Wilson necesita reiniciar su computadora para obtener el control de su sistema. Se pregunta si hay una manera de recuperar el control sin la necesidad de reiniciar todo el tiempo.
Afortunadamente, existe una solución simple para este problema: use el Administrador de tareas. El Administrador de tareas es una aplicación del sistema que se ejecuta con un nivel de prioridad más alto que las aplicaciones normales y tiene suficientes privilegios para terminar otras aplicaciones. Puede iniciar el Administrador de tareas de cualquiera de estas formas:
Haga clic con el botón derecho en la barra de tareas y seleccione Iniciar Administrador de tareas en el menú contextual Presione Ctrl + Alt + Supr y seleccione Administrador de tareas en la pantalla resultante Presione Ctrl + Shift + Esc *
Independientemente de cómo inicie el programa, aparecerá el cuadro de diálogo Administrador de tareas de Windows. Si está utilizando Windows 7, el cuadro de diálogo Administrador de tareas se parece a esto: (Consulte la Figura 1.)
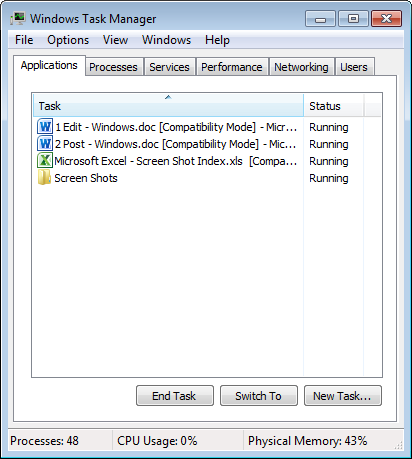
Figura 1. Cuadro de diálogo Administrador de tareas de Windows.
Tenga en cuenta que de las seis pestañas presentes en el cuadro de diálogo Administrador de tareas, la pestaña «Aplicaciones» es la actual. Como se puede ver, mi sistema tiene cuatro aplicaciones actualmente en ejecución, y están ordenadas alfabéticamente por nombre de tarea. Si desea ordenarlos en orden inverso, haga clic en el encabezado de la columna Tarea. Si, en cambio, desea ordenar la ventana por estado, haga clic en el encabezado de la columna Estado. Independientemente de cómo se muestren las tareas, si una de estas se bloquea, verá «No responde» en la columna Estado.
Para finalizar un proceso, haga clic en el proceso que se muestra. Si, antes de finalizarlo, desea ir a la ventana de ese proceso, puede hacer clic en el botón «Cambiar a» para verificar que haya seleccionado el proceso correcto.
Cuando esté seguro de que el proceso seleccionado es el que desea finalizar, haga clic en el botón Finalizar tarea del Administrador de tareas. El proceso terminará rápidamente y la pantalla del Administrador de tareas lo reflejará.
Luego puede cerrar la ventana del Administrador de tareas haciendo clic en el botón Cerrar.
Si está utilizando Windows 8 o Windows 10, el Administrador de tareas se parece a lo siguiente: (Consulte la Figura 2.)
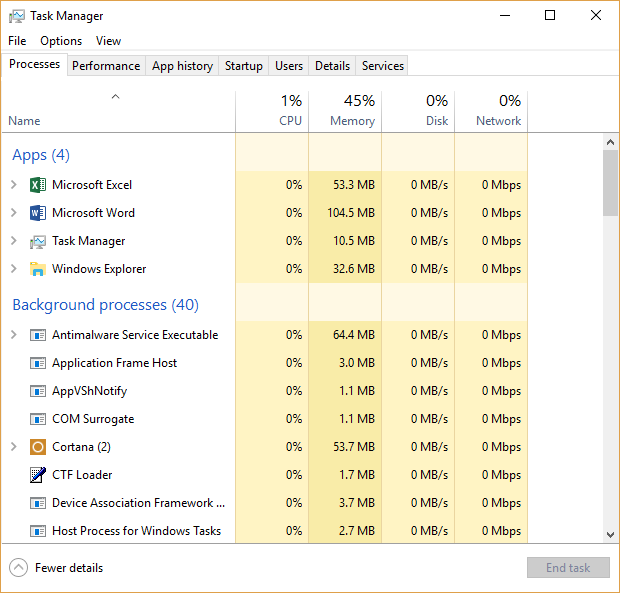
Figura 2. El cuadro de diálogo Administrador de tareas de Windows.
Tenga en cuenta que de las siete pestañas presentes en el Administrador de tareas, la pestaña «Procesos» es la actual. La pestaña Procesos muestra cómo se está desempeñando todo en su sistema en el momento actual, lo que le indica cómo están usando los recursos del sistema. Podrá ver si un programa o servicio está causando problemas con su sistema.
Al hacer clic con el botón derecho en cualquier elemento de la pestaña Procesos, tiene la opción de finalizar tareas, crear archivos de volcado para solucionar problemas y más.
La pestaña Detalles en el Administrador de tareas, como su nombre lo indica, brinda muchos más detalles o información sobre los procesos en ejecución en su sistema. Estos procesos pueden aparecer o no en las pestañas Procesos o Rendimiento.
Hacer clic con el botón derecho en cualquiera de los procesos le permite finalizar tareas, finalizar árboles de procesos y más. Esta es la pestaña para abrir si necesita recuperar el control de su sistema Windows 8 o Windows 10.
Para finalizar un proceso, haga clic derecho en el proceso y haga clic en Finalizar tarea, o simplemente haga clic en el proceso y haga clic en el botón Finalizar tarea en la esquina inferior derecha de la ventana del Administrador de tareas. El proceso terminará y la pantalla del Administrador de tareas lo reflejará. Luego puede cerrar la ventana del Administrador de tareas haciendo clic en la X en la esquina superior derecha de la ventana del Administrador de tareas.
Este consejo (12115) se aplica a Windows 7, 8 y 10.