Eliminación de software espía con Windows Defender
Windows Defender, anteriormente conocido como Windows AntiSpyware, es un programa de software de Microsoft que brinda protección continua contra malware. (El término malware es la abreviatura de malicious software. Incluye cualquier cantidad de programas dañinos que pueden infiltrarse en su computadora a través de su conexión a Internet.) Además de brindar protección en tiempo real, Windows Defender también le permite realizar análisis bajo demanda y eliminación de malware.
En un sistema Windows 7 (consulte a continuación para obtener información sobre un sistema Windows 10), si Windows Defender detecta malware en su computadora, la información sobre lo que se detectó se muestra en el cuadro de diálogo Windows Defender. (Ver figura 1)
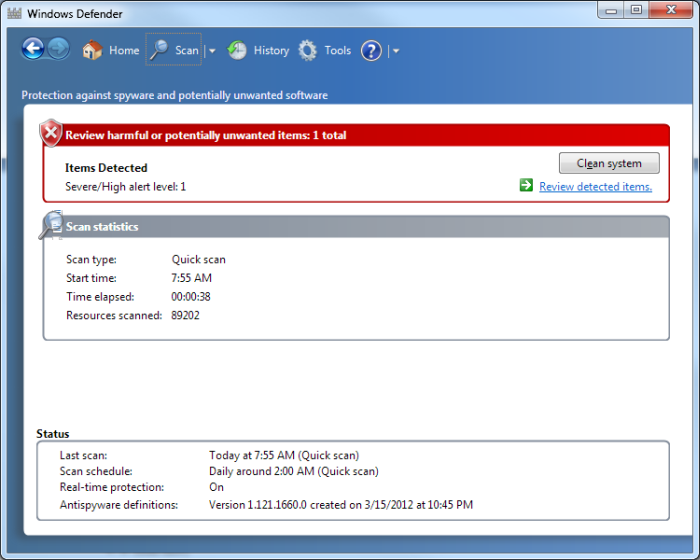
Figura 1. Windows Defender muestra una advertencia de malware.
En este punto, puede hacer clic en el botón Limpiar sistema o puede revisar qué causó la alerta haciendo clic en el enlace Revisar elementos detectados.
Si hace clic en el enlace Revisar elementos detectados, verá el cuadro de diálogo Alerta de Windows Defender, que contiene un poco más de detalles sobre lo que Windows Defender descubrió en su sistema. (Ver figura 2)
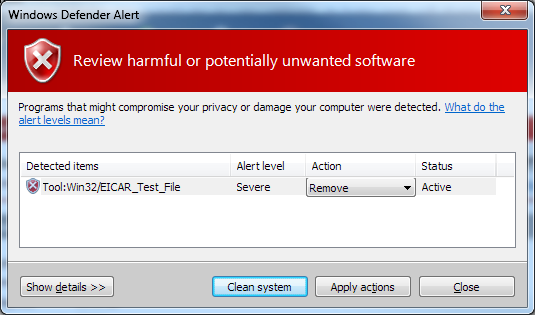
Figura 2. Alerta de Windows Defender.
Desde aquí puede ver aún más detalles sobre el elemento detectado. Si hace clic en el botón Mostrar detalles, el cuadro de diálogo se expande para brindarle más información, incluido el nombre del archivo que activó la alerta.
Cuando haya reunido suficiente información, tiene la opción de limpiar el sistema o aplicar una acción. Hay tres acciones que puede aplicar:
Eliminar. * El archivo se elimina permanentemente de su sistema. Este es el mismo efecto que si hubiera elegido Limpiar sistema en el cuadro de diálogo de Windows Defender.
Cuarentena. * El archivo se elimina de su ubicación actual y se almacena en la base de datos de cuarentena, donde puede tratar con él más tarde.
Permitir. * El archivo ya no está marcado como malware y Windows Defender permite que permanezca en su sistema.
Realiza una acción seleccionándola de la lista desplegable Acción y luego haciendo clic en el botón Aplicar acciones.
Windows Defender ha cambiado bastante con Windows 10. Ahora se llama Centro de seguridad de Windows Defender. Puede acceder al centro de seguridad de Windows Defender escribiendo «Defender» (sin las comillas) en el cuadro de búsqueda. Windows abre la pantalla Seguridad de Windows. (Vea la figura 3.)
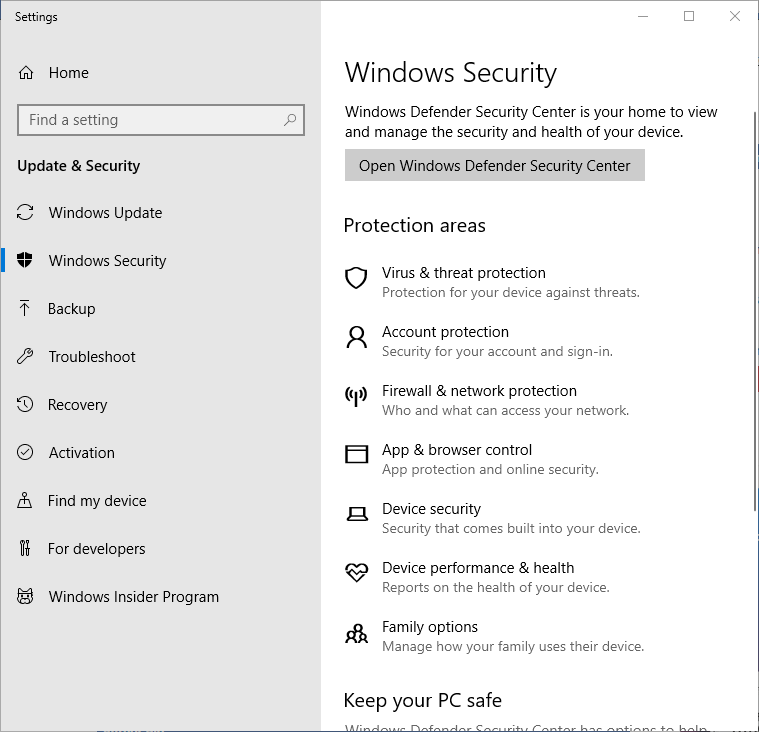
Figura 3. La pantalla de seguridad de Windows.
Como se puede ver en la pantalla, el Centro de seguridad de Windows Defender le permite «ver y administrar la seguridad y el estado de su dispositivo». Haga clic en el botón Abrir el Centro de seguridad de Windows Defender para abrir la pantalla Seguridad de un vistazo. (Consulte la figura 4.)
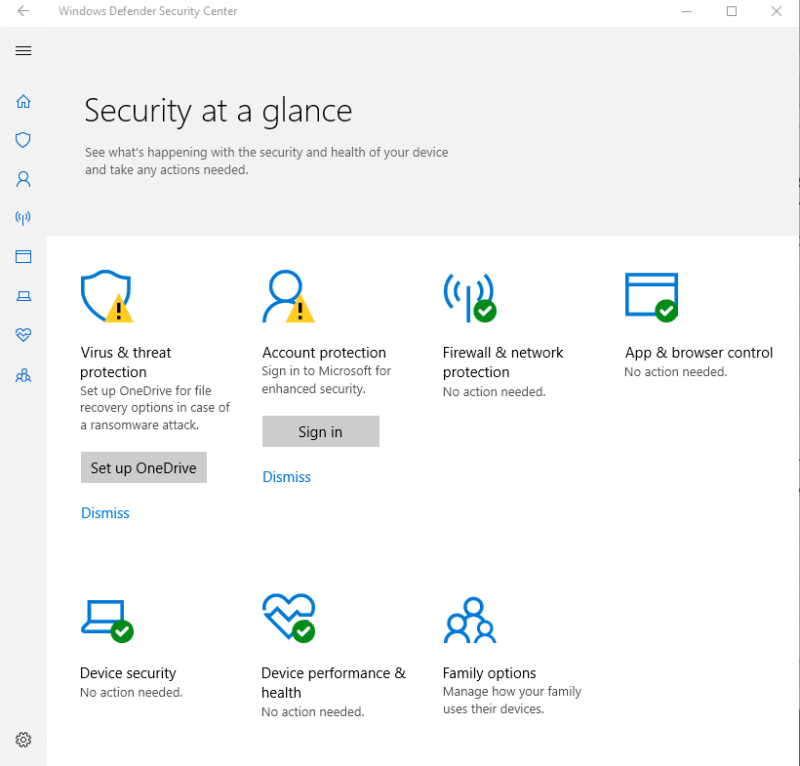
Figura 4. La pantalla Seguridad de un vistazo.
Si alguno de los elementos enumerados tiene un círculo rojo con una cruz blanca o un triángulo amarillo con un signo de exclamación negro, entonces es necesario arreglar algo. La parte más importante a considerar, con referencia a este consejo, es la sección Protección contra virus y amenazas. Haga clic en esta sección para ver detalles sobre el tratamiento, configurar o cambiar la configuración de protección contra virus y amenazas, y verifique las actualizaciones de protección. (Vea la figura 5.)
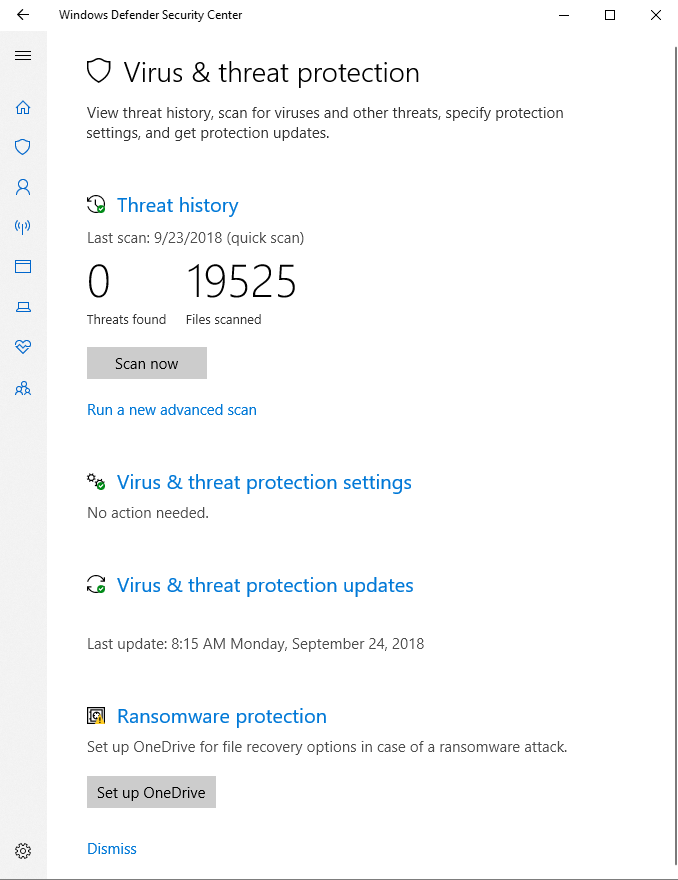
Figura 5. La pantalla Protección contra virus y amenazas.
El Centro de seguridad de Windows Defender da instrucciones sobre los pasos a seguir si se encuentra un virus o una amenaza en su sistema después de completar un análisis.
Este consejo (12338) se aplica a Windows 7 y 10.