Reparación de su sistema mediante un disco de reparación del sistema
Suponiendo que haya creado un disco de reparación del sistema (que se trata en otro consejo), puede usarlo para poner su sistema en funcionamiento si falla y no se puede iniciar por medios normales. Lo primero que debe hacer es insertar su disco de reparación. Ahora, encienda su sistema y haga que se inicie desde el dispositivo que contiene el disco de reparación. Es posible que haya modificado su BIOS para que se inicie automáticamente desde su unidad de CD / DVD, en cuyo caso iniciará desde su disco de reparación. Si su BIOS no está configurada para arrancar desde CD / DVD, poco después de encender su sistema, verá un mensaje con el efecto de «Presione cualquier tecla para arrancar desde CD o DVD».
Presione inmediatamente una tecla. Cuando se le solicite, haga clic en el botón Siguiente.
A continuación, el sistema busca una instalación de Windows válida. Dado que su disco es un disco de reparación y no un disco de instalación, debe hacer clic en Siguiente para ir a la siguiente pantalla. En este punto, seleccione «Usar herramientas de recuperación que pueden ayudar a solucionar problemas al iniciar Windows» y haga clic en Siguiente. Ahora se le presenta el cuadro de diálogo Opciones de recuperación del sistema, que enumera las herramientas disponibles que puede usar para ayudarlo a reparar su sistema. (Ver figura 1)
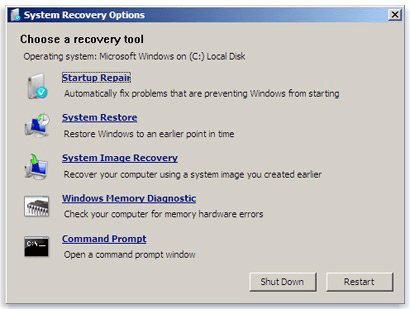
Figura 1. Cuadro de diálogo Opciones de recuperación del sistema.
El cuadro de diálogo enumera varias herramientas diferentes que puede utilizar:
Reparación de inicio. * Este es un buen intento inicial de reparación. Al seleccionar esta opción, le indica a Windows que intente corregir automáticamente lo que impide un reinicio normal.
Restaurar sistema. * Esto le presentará una lista de «puntos de restauración» que se han realizado durante el funcionamiento normal del sistema.
Al elegir un punto de restauración reciente, básicamente está deshaciendo los cambios del sistema que pueden haber causado el problema. Con esta opción, probablemente perderá los cambios del programa (por ejemplo, la instalación de controladores), pero sus datos estarán seguros.
Recuperación de la imagen del sistema. * Esto recuperará su sistema hasta el punto en el que inicialmente hizo el disco de reparación. Sin embargo, si su disco de imágenes es bastante antiguo, posiblemente perderá una gran cantidad de datos.
Diagnóstico de memoria de Windows. * Esto verifica su sistema en busca de errores de memoria. No se perderán datos, y si descubre errores de memoria, la solución es tan simple como reemplazar los módulos defectuosos.
Símbolo del sistema. * Esto es para usuarios experimentados de Windows que pueden tener una caja de herramientas de línea de comandos que les ayuda a diagnosticar y reparar problemas.
A partir de Windows 8, las Opciones de recuperación del sistema se reemplazaron por Opciones de inicio avanzadas. Para navegar a Opciones de inicio avanzadas si está utilizando un sistema Windows 10, escriba «Configuración» (sin las comillas) en el cuadro de búsqueda y presione Entrar. Seleccione Actualización y seguridad y luego seleccione la opción Recuperación. (Si está utilizando el sistema Windows 8, vaya a Configuración de PC | Actualización y recuperación | Recuperación). (Consulte la Figura 2.)
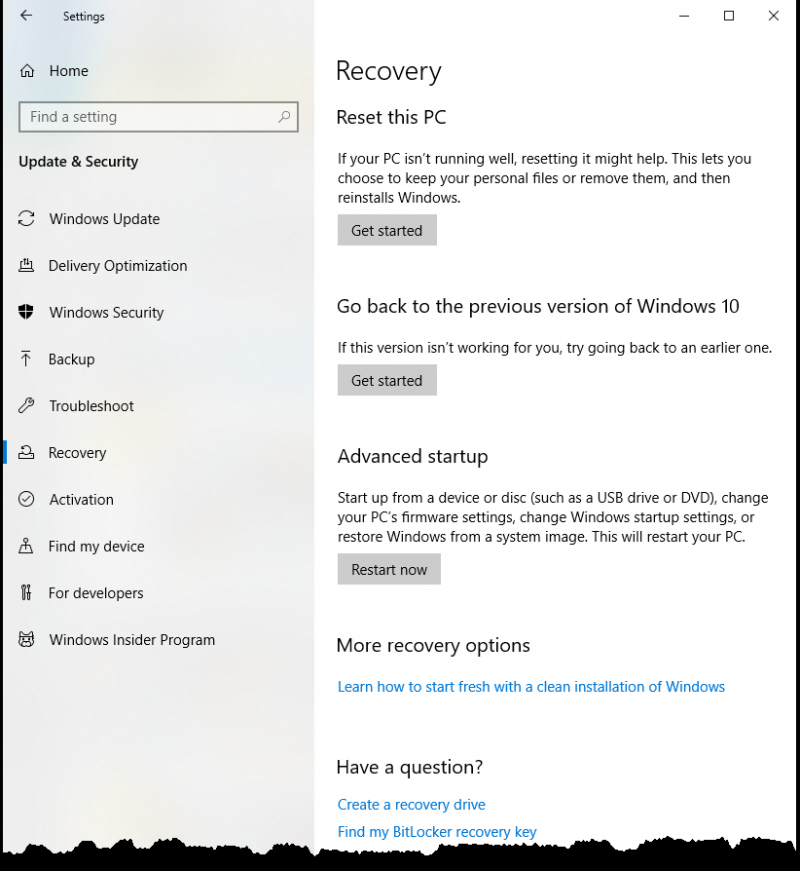
Figura 2. La pestaña Recuperación de la sección Actualización y seguridad de la ventana Configuración.
Haga clic en el botón Reiniciar ahora debajo del encabezado Inicio avanzado. Después de que el sistema le pide que «Espere», se muestra una pantalla Elija una opción que le permite elegir entre un menú de tres (o cuatro) opciones:
Continuar. * Salir y continuar a Windows 10. Esta opción cierra las Opciones de inicio avanzadas y la computadora se reiniciará y Windows se iniciará en modo normal.
Use a Device. * Esta opción solo está disponible en sistemas UEFI y es posible que no aparezca en la pantalla Choose an Option.
Solucionar problemas. * Reinicie su PC o consulte Opciones avanzadas.
Apaga tu PC. *
Haga clic en la opción Solucionar problemas para abrir un menú con las siguientes opciones:
Restablecer esta PC. * Le permite elegir mantener o eliminar sus archivos personales y luego reinstalar Windows.
Restauración de imagen de fábrica. * Restaure el software del sistema a una imagen del sistema guardada.
Opciones avanzadas. * Esta es la opción para elegir si desea hacer algo más que cerrar el menú Opciones de inicio avanzadas.
Haga clic en Opciones avanzadas para abrir un menú con opciones similares a las que se encuentran en el menú Opciones de recuperación del sistema enumeradas anteriormente para versiones anteriores de Windows. Hay algunas herramientas nuevas que no se encuentran en el menú de Opciones de recuperación del sistema:
Configuración de inicio. * Cambiar el comportamiento de inicio de Windows. Esta herramienta reiniciará su computadora y mostrará la ventana Configuración de inicio que muestra un menú con varios métodos para iniciar Windows.
Desinstalar actualizaciones. * Elimina de Windows las actualizaciones de calidad o funciones instaladas recientemente.
Configuración de firmware UEFI. * Cambie la configuración en el firmware UEFI de su PC.
Este consejo (12671) se aplica a Windows 7, 8 y 10.