Ejecución de programas más antiguos en Windows
Gina acaba de actualizar su sistema a Windows 10, y uno de los programas que estaba usando en su antiguo sistema ya no parece funcionar correctamente. Ella sospecha que se debe a que el programa no se ha actualizado en mucho tiempo (antes usaba Windows XP), pero la compañía de software está fuera del negocio, por lo que no puede obtener una actualización. Gina se pregunta si hay algo que pueda hacer para utilizar el programa.
Afortunadamente, Windows proporciona una función, llamada Solucionador de problemas de compatibilidad de programas, que puede probar. Permite que Windows funcione como si fuera una versión anterior de Windows para proporcionar un entorno en el que se puedan ejecutar programas antiguos. Lo único (típicamente)
que no funcionará para los controladores de dispositivos y el software antivirus; deben actualizarse para que se ejecuten en cualquier entorno de Windows que esté utilizando.
La forma de iniciar el solucionador de problemas depende de la versión de Windows que esté utilizando. Si está utilizando Windows 7, haga clic en el botón Inicio, escriba «compatibilidad» (sin las comillas) y presione Entrar. Si está utilizando Windows 8, presione Win + S, escriba «compatibilidad» (sin las comillas) y elija la primera opción que encuentre (Ejecutar programas creados para versiones anteriores de Windows). Si está utilizando Windows 10, haga clic en el botón Inicio, escriba «compatibilidad» (sin las comillas) y elija la primera opción que encuentre (Ejecutar programas creados para versiones anteriores de Windows).
Windows inicia el Solucionador de problemas de compatibilidad de programas. (Ver figura 1)
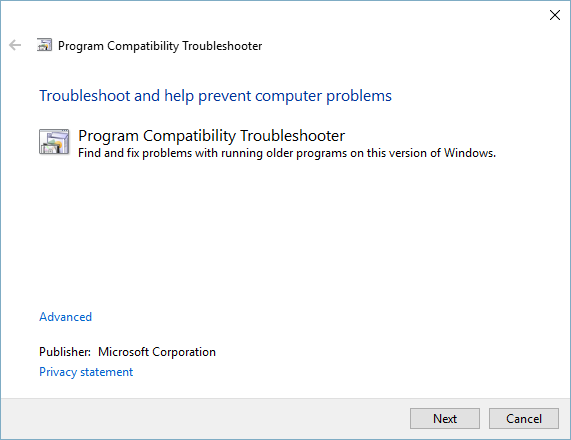
Figura 1. Paso inicial del solucionador de problemas de compatibilidad.
El primer paso es hacer clic en el botón Siguiente. El solucionador de problemas busca programas que puedan tener problemas de compatibilidad. Cuando termine, seleccione el programa con el que tiene problemas y haga clic en el botón Siguiente para continuar con el siguiente paso. (Ver figura 2)
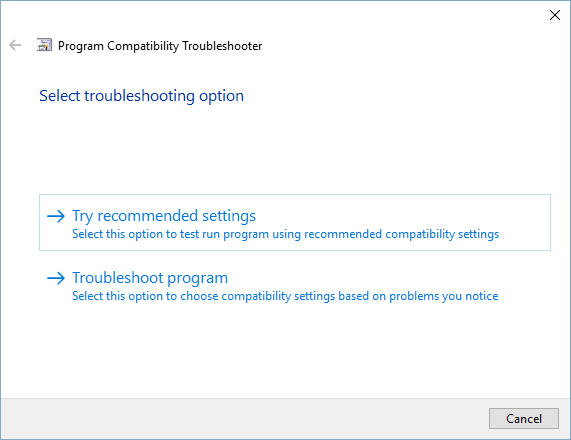
Figura 2. Paso de resolución de problemas del solucionador de problemas de compatibilidad.
Es mejor hacer clic en el botón Probar configuración recomendada. Esto hace que el solucionador de problemas intente ejecutar el programa utilizando la configuración de compatibilidad recomendada. Según las necesidades del programa que especificó, el solucionador de problemas aplica la configuración que considere correcta y le solicita que inicie el programa (Windows 7) o pruebe el programa (Windows 8 y Windows 10). (Vea la figura 3.)
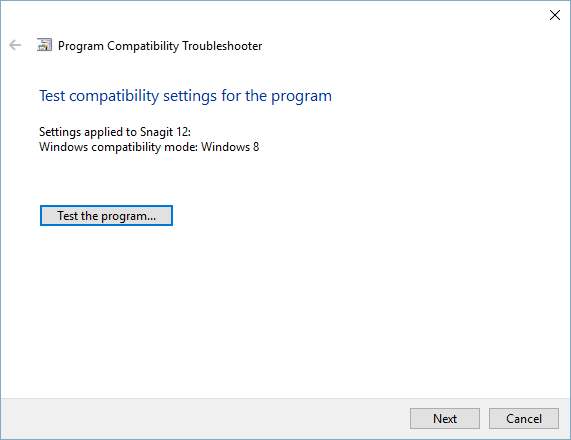
Figura 3. Paso del programa de inicio del solucionador de problemas de compatibilidad.
Haga clic en el botón Iniciar el programa (Windows 7) o el botón Probar el programa (Windows 8 y Windows 10) y el programa se cargará e iniciará.
Luego puede probar para ver si el programa se está ejecutando correctamente. Cuando esté satisfecho, vuelva al solucionador de problemas y haga clic en el botón Siguiente.
Esto lo lleva al paso final del solucionador de problemas. (Consulte la figura 4.)
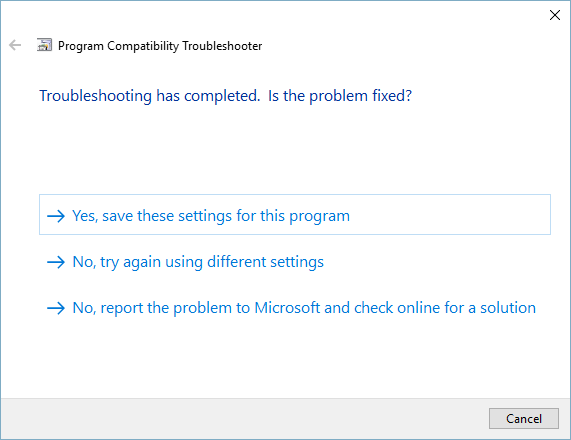
Figura 4. Paso final del solucionador de problemas de compatibilidad.
Si el programa funciona correctamente, haga clic en el enlace superior de la pantalla. Si no funciona correctamente y desea volver a intentarlo con diferentes configuraciones de compatibilidad, haga clic en el segundo enlace. Si no funciona correctamente y desea buscar una solución en línea, haga clic en el tercer enlace. Dependiendo de lo que haga clic, el solucionador de problemas saldrá o ingresará en una secuencia de resolución de problemas, después de lo cual podrá responder una variedad de preguntas determinadas por los problemas particulares que tenga. Al final, se habrán establecido las configuraciones apropiadas para el programa, o es probable que el programa simplemente no pueda ejecutarse correctamente en su versión de Windows.
Este consejo (10113) se aplica a Windows 7, 8 y 10.