Ejecución de un archivo por lotes a una hora programada
Es muy sencillo ejecutar un archivo por lotes a una hora programada. De hecho, puede ejecutar cualquier programa que desee a una hora programada. Utiliza el Programador de tareas, que es una utilidad integrada en Windows que le permite programar tareas. La forma de iniciar el Programador de tareas depende de la versión de Windows que esté utilizando.
Si está utilizando Windows 7, puede iniciar el Programador de tareas seleccionando Inicio | Todos los programas | Accesorios Herramientas del sistema | Programador de tareas*.
-
Si está utilizando Windows 8 o Windows 10, inicie el Programador de tareas simplemente haciendo clic en la opción Programador de tareas en la pantalla de Inicio (Windows 8) o en el menú Inicio (Windows 10). (Esta opción es visible si tiene
link: / windows-Adding_the_Administrative_Tools_Option [activado la pantalla de Herramientas administrativas].)
Una vez iniciado, haga clic en la opción Biblioteca del programador de tareas en el panel izquierdo.
(Ver figura 1)
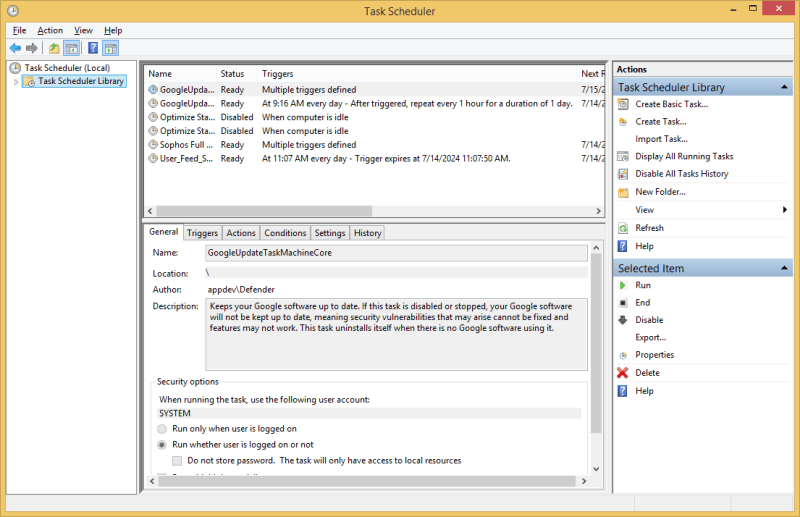
Figura 1. La pantalla principal del Programador de tareas.
La pantalla principal se divide esencialmente en cuatro áreas. Hay un panel vertical a la izquierda que sirve como panel de navegación si separa sus tareas en diferentes carpetas. Hay un panel vertical a la derecha que contiene dos áreas. El superior le da acceso a Acciones que se pueden realizar en el elemento de navegación seleccionado en el panel izquierdo. El área inferior del panel vertical derecho le brinda acceso a las acciones que se pueden realizar en la tarea seleccionada en el área central de la pantalla.
Esta área central es la cuarta área y también se divide en dos áreas horizontales. El área horizontal superior enumera los nombres de las tareas programadas, su estado, qué las desencadena y varios otros elementos. El área horizontal inferior muestra los detalles de cualquier tarea seleccionada arriba.
Supongamos que desea crear una tarea para ejecutar un archivo por lotes para sincronizar dos carpetas y que desea que esta tarea se ejecute todos los días a las 2:00 am. Empiece haciendo clic en la opción «Crear tarea básica» en el área superior del panel vertical derecho. Esto inicia el asistente Crear tarea básica, donde puede comenzar a completar su información. (Ver figura 2)
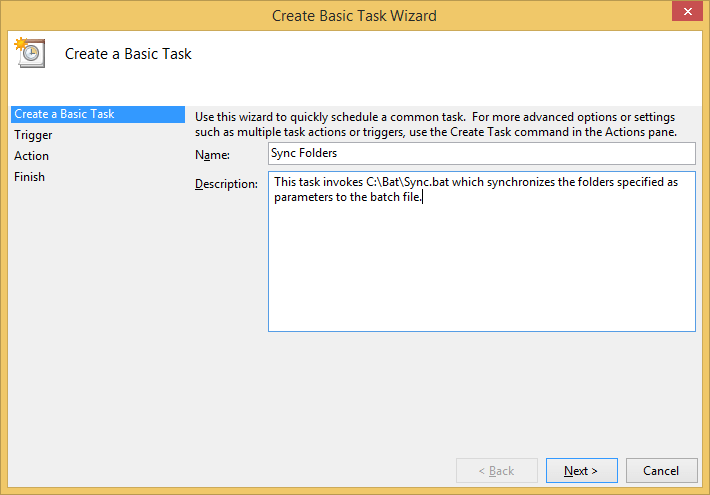
Figura 2. El cuadro de diálogo Asistente para crear tareas básicas.
Al proporcionar un nombre y una descripción para la tarea, es el nombre lo que es clave. (Es obligatorio, mientras que la descripción es opcional). Intente que el nombre de su tarea sea lo más descriptivo posible, especialmente dentro de los primeros caracteres. Esto es para que luego pueda encontrarlo fácilmente desde la pantalla principal del Programador de tareas.
Después de completar el nombre y la descripción, haga clic en el botón Siguiente, que lo lleva al paso 2. (Ver Figura 3.)
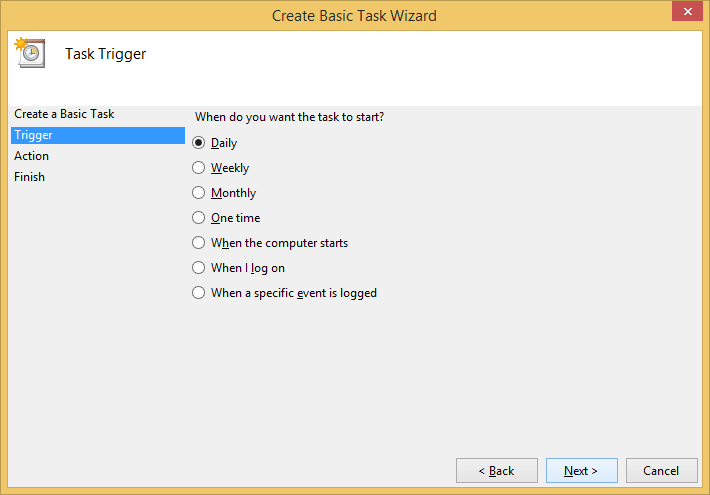
Figura 3. Creación de una tarea básica, paso 2.
El paso 2 es definir qué activará su tarea para comenzar. Tiene opciones entre varios tipos de desencadenantes. Puede activar su tarea según una programación (diaria, semanal, mensual o única), cuando se inicia la computadora, cuando un usuario inicia sesión en el sistema o cuando se registra un evento en particular en el registro de eventos del sistema. Como quiero que mi tarea se ejecute todos los días a las 2:00 am, elijo el botón de opción Diariamente.
Hacer clic en Siguiente en este punto lo lleva al tercer paso del asistente.
(Consulte la figura 4.)
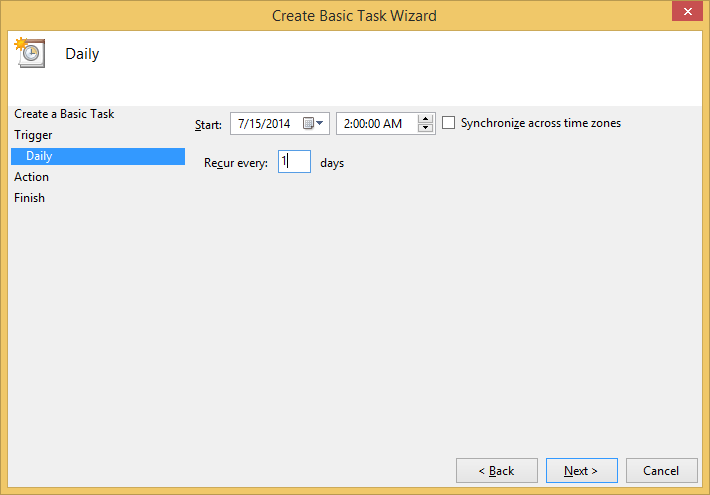
Figura 4. Creación de una tarea básica, paso 3.
Aquí se le solicitarán los criterios específicos para cualquier activador que elija. Como elegí «Diariamente», se me solicita la fecha / hora en que debe comenzar la tarea, así como la frecuencia con la que debe repetirse.
Al hacer clic en Siguiente nuevamente, se avanza al cuarto paso del asistente. Aquí es donde especifica exactamente lo que quiere que haga la tarea. (Vea la figura 5.)
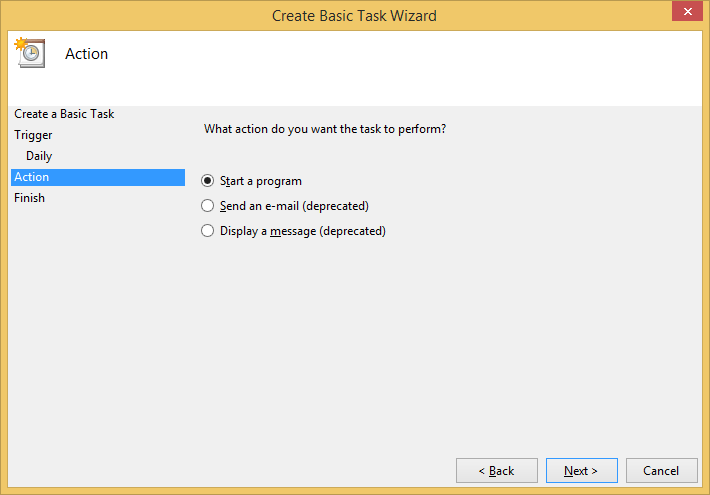
Figura 5. Creación de una tarea básica, paso 4.
En este caso particular, quiero ejecutar un archivo por lotes, que Windows simplemente ve como un programa. Por lo tanto, debo elegir la opción «Iniciar un programa» y luego hacer clic en Siguiente. (Ver figura 6)
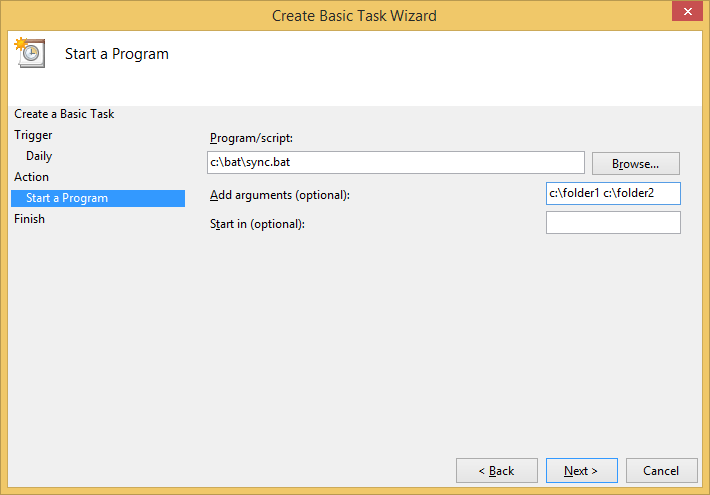
Figura 6. Creación de una tarea básica, paso 5.
En este paso, se le solicitarán los detalles del programa que va a ejecutar. El «programa» que voy a ejecutar es el archivo por lotes llamado «sync.bat», que se encuentra en la carpeta «C: \ bat». Especifico esa información en el cuadro «Programa / Script». Dado que este archivo por lotes está diseñado para sincronizar dos carpetas, especifico los nombres de las dos carpetas como argumentos. Estos se pasarán a sync.bat como% 1 y% 2.
Cuando hace clic en Siguiente por última vez, se le presenta una pantalla de resumen que le recuerda todo lo que eligió en el proceso de pasar por el asistente. (Consulte la figura 7.)
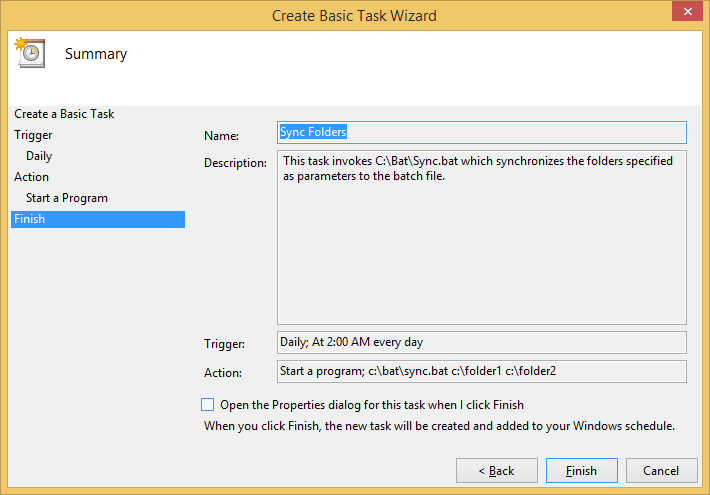
Figura 7. Creación de una tarea básica, paso 6.
Haga clic en el botón Finalizar y volverá a la pantalla principal, donde verá su tarea lista para ejecutarse a la hora acordada.
Este consejo (13223) se aplica a Windows 7, 8 y 10.