Programación de un programa para que se ejecute en un horario
Si tiene un programa que desea ejecutar en un horario, querrá usar el Programador de tareas de Windows. (La comprensión del Programador se trata en un consejo aparte). Para iniciar el Programador de tareas, en Windos 7, vaya a Inicio | Todos los programas | Accesorios Herramientas del sistema | Programador de tareas.
Windows muestra el cuadro de diálogo Programador de tareas. En Windows 10, haga clic en el botón de inicio en la esquina inferior izquierda, luego escriba «Programador de tareas» y presione Intro. (Ver figura 1)
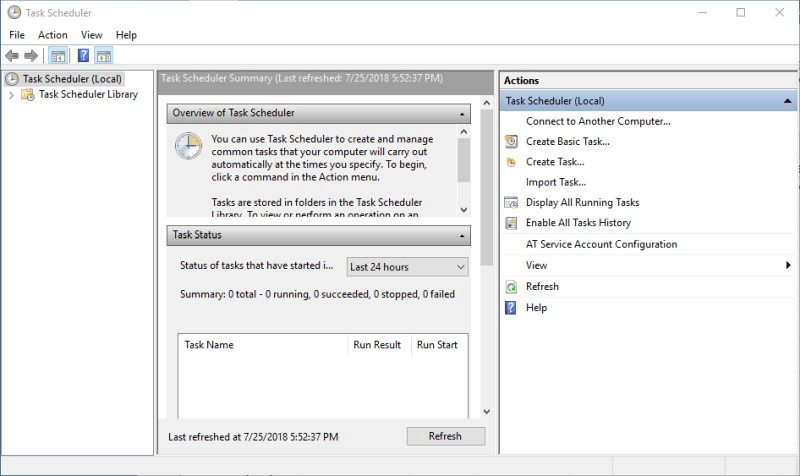
Figura 1. Cuadro de diálogo Programador de tareas.
Supongamos que tiene un programa llamado CopyFiles.exe que le gustaría ejecutar automáticamente todos los días a las 2:00 am. En el lado derecho del cuadro de diálogo Programador de tareas, debajo de la lista Acciones, puede comenzar haciendo clic en Crear básico Opción de tarea. Esto inicia el Asistente para crear tareas básicas.
(Ver figura 2)
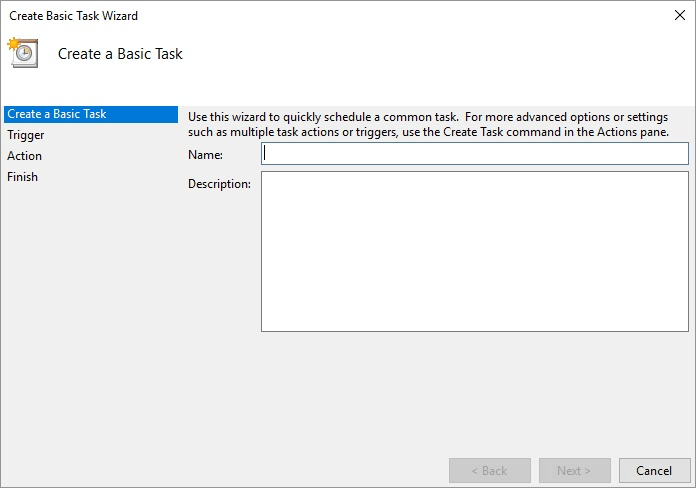
Figura 2. El cuadro de diálogo Asistente para crear tareas básicas.
En el lado izquierdo del cuadro de diálogo del asistente, puede ver que hay cuatro pasos para completar. El primer paso es proporcionar un nombre y una descripción para esta tarea. (El nombre es obligatorio; la descripción es opcional). Dado que queremos que esta tarea ejecute un programa llamado CopyFiles.exe, nombremos la tarea «Copiar archivos». Para su descripción podemos poner algo como «Copiar archivos de mi carpeta de Trabajo a mi carpeta de Respaldo». Después de ingresar la información, haga clic en el botón Siguiente y verá el segundo paso del asistente. (Vea la figura 3.)
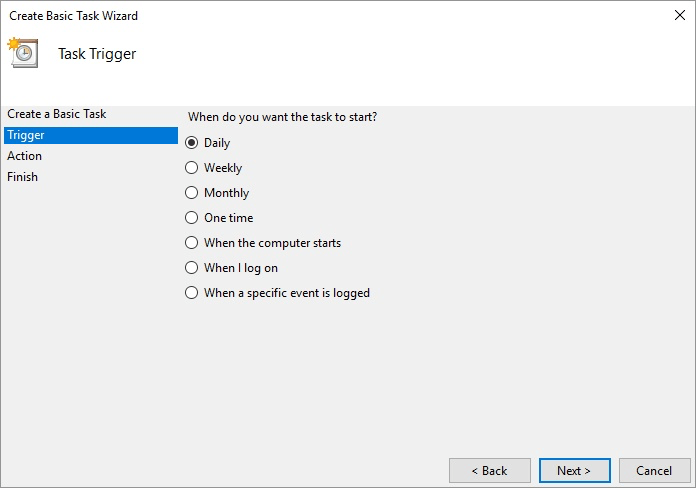
Figura 3. Definición del desencadenante de la tarea.
En este segundo paso, debe definir el desencadenante de su tarea, inicialmente especificando con qué frecuencia se ejecutará la tarea. Windows le permite comenzar su tarea cuando ocurren ciertos eventos o de acuerdo con un horario.
Como queremos que nuestra tarea se ejecute todos los días, debe seleccionar «Diariamente»
y haga clic en el botón Siguiente para continuar con el siguiente paso. (Consulte la figura 4.)
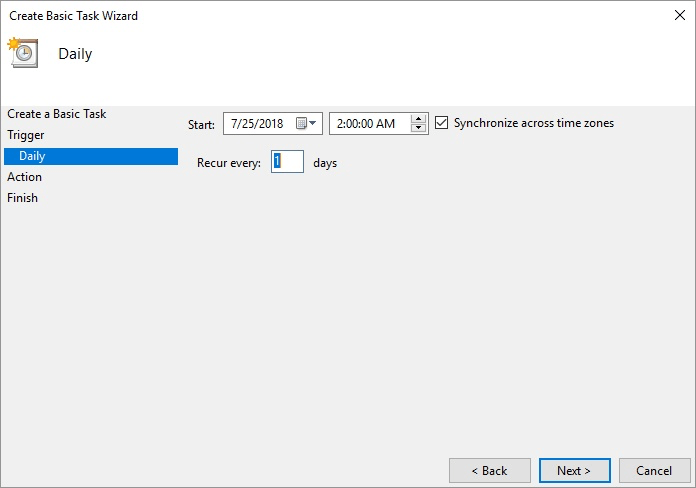
Figura 4. Especificación de detalles para una tarea diaria.
En este paso, refina aún más el desencadenador especificando cuándo desea que la tarea se inicie por primera vez y la hora cada día en la que debe ejecutarse. Esta tarea comenzará a las 2:00 a.m. todos los días, por lo que es necesario ingresarla. Luego puede hacer clic en el botón Siguiente para avanzar al siguiente paso.
(Vea la figura 5.)
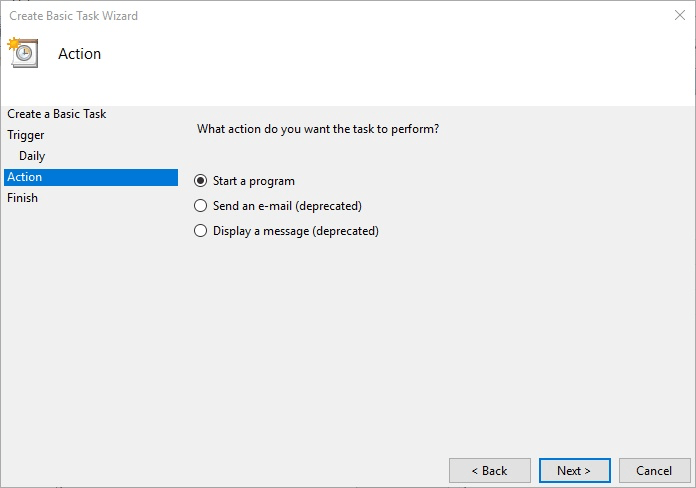
Figura 5. Definición de la acción para la tarea.
Aquí es donde puede seleccionar qué acción se realizará cuando se inicie la tarea. Podemos mostrar un mensaje emergente en el escritorio, enviar un correo electrónico o iniciar un programa. Queremos iniciar un programa, por lo que seleccionamos esa opción y hacemos clic en el botón Siguiente para ir al siguiente paso. (Ver figura 6)
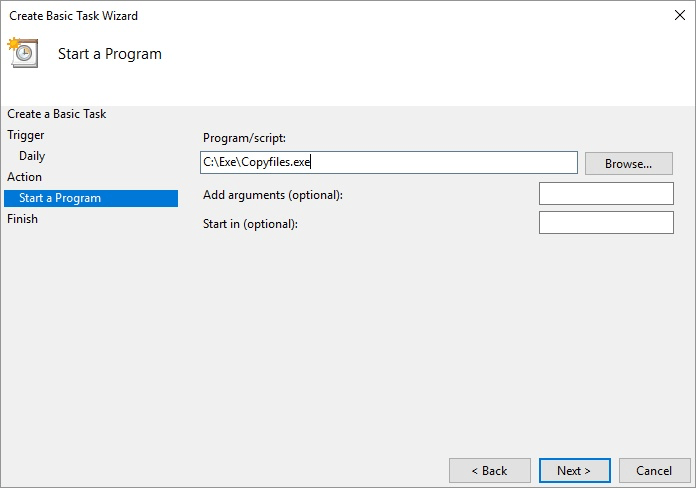
Figura 6. Especificación de detalles para la acción.
Como indicó que deseaba iniciar un programa, ahora debe elegir qué programa iniciar. Especifique el nombre del programa que desea ejecutar («CopyFiles.exe»). Si el programa requiere que se le pasen argumentos de línea de comandos, puede completar el campo Agregar argumentos.
Del mismo modo, si el programa necesita iniciarse en una carpeta en particular, puede especificarlo en el campo Iniciar en. Dado que este programa de ejemplo no requiere ninguno, puede hacer clic en el botón Siguiente para terminar la definición de la tarea. (Consulte la figura 7.)
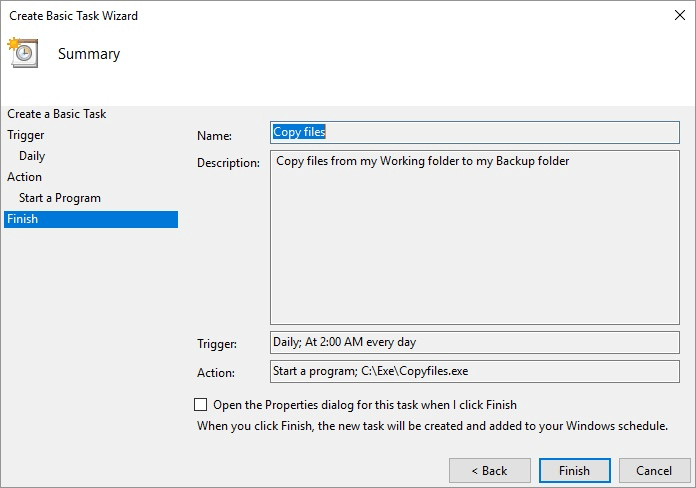
Figura 7. Resumen del Asistente para la creación de tareas básicas.
El paso final del asistente presenta un resumen de la información que especificó para la tarea. Si revisa la información y se da cuenta de que cometió un error, puede hacer clic en el botón Atrás según sea necesario para regresar y cambiar las cosas. Una vez que esté satisfecho de que la tarea se ha especificado correctamente, haga clic en el botón Finalizar y se creará la tarea. Se ejecutará de acuerdo con la programación que especificó.
Este consejo (12442) se aplica a Windows 7, 8 y 10.