Busque en la Web usando el cuadro de diálogo Ejecutar
Una de las características más útiles de Windows 10 es el uso del cuadro de diálogo Ejecutar. Este cuadro de diálogo le permite iniciar rápidamente muchos programas, configuraciones y más de Windows 10. Un movimiento de usuario avanzado que puede comenzar a usar rápida y fácilmente es usar el cuadro de diálogo Ejecutar para acelerar su búsqueda en la web, permitiéndole comenzar su búsqueda en la web en el momento en que se abre su navegador web, todo sin necesidad de usar el mouse. Veamos qué tan fácil es esto y cómo puede ampliarlo.
Normalmente, hay dos formas principales de mostrar el cuadro de diálogo Ejecutar. El primer método implica usar el mouse y hacer clic derecho en el menú Inicio y elegir el comando Ejecutar. Sin embargo, si recuerdas, dije que podíamos hacer esto sin necesidad de usar el mouse, así que pasemos al segundo método usando el teclado. En cualquier momento puede presionar las teclas Windows + R en su teclado. Esto muestra inmediatamente el cuadro de diálogo Ejecutar.
Una vez que el cuadro de diálogo Ejecutar esté abierto en su pantalla, escriba el nombre del navegador que desea usar, como Edge, Chrome, Firefox, etc. Si presiona Enter en este punto, el navegador web especificado se inicia en su pantalla de inicio estándar. Sin embargo, queremos llevar esto un paso más allá, como dije, y hacer que busque lo que queremos tan pronto como se abra el navegador web.
Para hacer esto, debe escribir el nombre de su navegador web deseado seguido de su término de búsqueda. La forma exacta de hacerlo depende del navegador que utilice.
Microsoft Edge Chromium:
Con Microsoft Edge Chromium, deberá ingresar su comando de esta manera:
microsoft-edge: Search Term (See Figure 1.)
Todo lo que esté después de «:» se utilizará como término de búsqueda cuando se inicie Microsoft Edge Chromium.
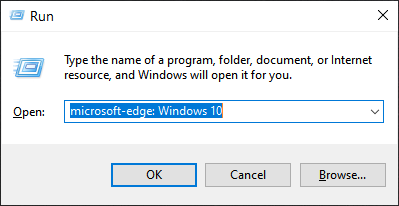
Figura 1. Uso del cuadro de diálogo Ejecutar para iniciar Microsoft Edge con una consulta de búsqueda.
Firefox y Chrome:
Si su navegador web de elección es Firefox o Chrome, el comando Ejecutar es ligeramente diferente. Se ve así:
browser "? Windows 10" (See Figure 2.) (See Figure 3.)
Como puede ver, la sintaxis es ligeramente diferente. Con Firefox o Chrome no se utiliza «:» y la consulta de búsqueda está contenida entre comillas con un signo de interrogación (?) Antes del término de búsqueda.
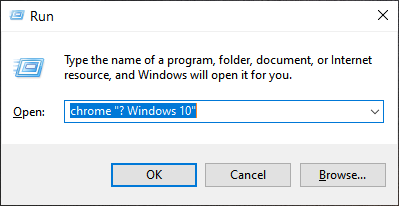
Figura 3. Uso del cuadro de diálogo Ejecutar para iniciar Chrome con una consulta de búsqueda.
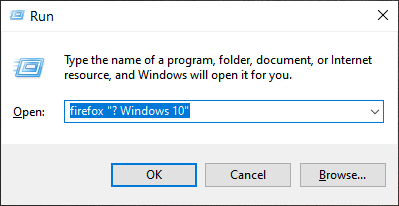
Figura 2. Usando el cuadro de diálogo Ejecutar para iniciar Firefox con una consulta de búsqueda.
Independientemente del navegador que utilice, después de escribir su comando y presionar Entrar, ** Windows inicia el navegador correspondiente con los resultados del término de búsqueda. El uso de esta sencilla cadena de búsqueda combinada con el comando de ejecución proporciona una forma bastante sencilla de acelerar la navegación web y las habilidades de usuario avanzado.
Este consejo (1274) se aplica a Windows 10.