Establecimiento de límites de tiempo para usuarios de Windows 10
Si su computadora está configurada en un entorno común con otras personas, como en su hogar u oficina, corre el riesgo de que se use una cuenta en un momento en el que no debería. Ya sean sus hijos, un cónyuge o un compañero de trabajo, por cualquier motivo, es posible que desee establecer tiempos claros en los que las cuentas no se pueden usar.
Si está pensando que podría usar los controles parentales para ayudar a establecer límites, posiblemente tenga razón. Los controles parentales solo funcionan con cuentas de Microsoft, no con cuentas locales. Entonces, a menos que desee configurar a todos con una cuenta de Microsoft, ¿significa esto que no tiene suerte?
¡No! Afortunadamente, aún puede establecer límites de tiempo en cualquier cuenta local en su computadora, todo gracias al símbolo del sistema. (Y es sorprendentemente fácil y rápido de configurar).
Comience presionando la tecla de Windows y escribiendo (sin comillas) «CMD».
No presione Enter todavía; Windows debería mostrarte algunas opciones en la pantalla. Debe ejecutar el símbolo del sistema como administrador. Haga clic con el botón derecho en el resultado de la búsqueda del símbolo del sistema y seleccione «Ejecutar como administrador» o presione Ctrl + Shift + Enter. Independientemente del enfoque, el símbolo del sistema se inicia en modo Administrador. Podrá saber que está en modo Administrador si la ventana del símbolo del sistema resultante muestra «\ Windows \ system32>» como mensaje. (Ver figura 1)
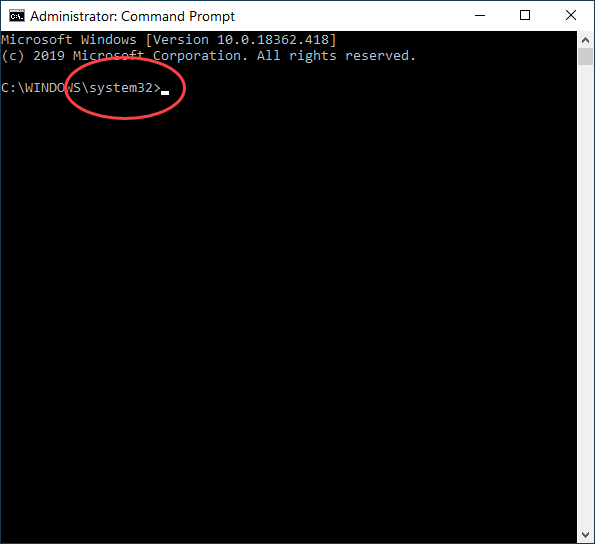
Figura 1. Símbolo del sistema que muestra que se está ejecutando en modo de administrador.
Ahora puede escribir el comando real que necesita:
net user USERNAME /times:DAYS,TIMES
En este comando, reemplace NOMBRE DE USUARIO con el nombre de la cuenta de usuario para la que desea establecer límites. Reemplace DÍAS y HORAS con el día y la hora en que el usuario puede usar la computadora. Para ingresar los DÍAS, use los valores representativos de M, T, W, Th, F, Sa o Su. Después de DAYS ingrese la hora usando el formato de 24 horas. Por lo tanto, establecer la hora de 12: 00-21: 00 permitiría que la computadora solo sea accesible desde el mediodía hasta las 9:00 p.m. A continuación, se muestra un ejemplo de cómo configurar la cuenta de invitado para que esté disponible solo los sábados desde el mediodía hasta las 9:00 pm:
net user Guest /times:Sa,12:00-21:00
Una vez que presione ENTRAR, recibirá una notificación de que «El comando se completó correctamente», siempre que todo se haya ingresado correctamente. (Ver figura 2)

Figura 2. Símbolo del sistema que muestra la cuenta de invitado establecida en un límite de tiempo específico.
Al configurar los límites de tiempo de la cuenta, no se podrá acceder a la cuenta fuera del tiempo que especificó. Si elige que la cuenta sea accesible en diferentes momentos durante la semana, puede hacerlo especificando la hora como ya se ha explicado y luego separando las horas con un punto y coma. Por lo tanto, si desea que la computadora esté disponible de lunes a viernes de 3:00 pm a 8:00 pm, y luego de 8:00 am a 5:00 pm el sábado, debe ingresar lo siguiente:
net user Guest /times:M-F,15:00-20:00;Sa,8:00-17:00
Hay algunas cosas que debe recordar al configurar sus horarios. Primero, los tiempos deben estar en incrementos de horas completas. Además, si deja el área de tiempo en blanco, la cuenta de usuario nunca podrá iniciar sesión.
Para desactivar los límites de tiempo, hágalo utilizando el siguiente comando, después de ejecutar CMD en modo administrador:
net user USERNAME /time:all
Los límites de tiempo pueden ayudar a garantizar que su computadora solo se utilice en los momentos que mejor funcionen para usted y su entorno.
Este consejo (13745) se aplica a Windows 10.