Configurar una alarma
Si ha estado usando un teléfono inteligente durante un tiempo, probablemente sepa que puede usarlo como reloj despertador. (¡No he usado un despertador tradicional en años!) Si está usando Windows 8 o Windows 10, ahora puede hacer lo mismo con su computadora de escritorio. El truco consiste en mostrar la aplicación adecuada que controla las alarmas. Las aplicaciones son bastante diferentes en Windows 8 y Windows 10.
Configurar una alarma en Windows 8
Si está utilizando Windows 8, la aplicación que debe usar simplemente se llama Alarmas. Si aún no ha agregado la aplicación a su pantalla de Inicio, la forma más fácil de acceder a ella es presionar Win + C (para mostrar la barra de accesos), hacer clic en el ícono de búsqueda y luego, en el cuadro de búsqueda, escribir Alarmas . El primer resultado debería ser la aplicación Alarmas; Pinchalo. (Ver figura 1)
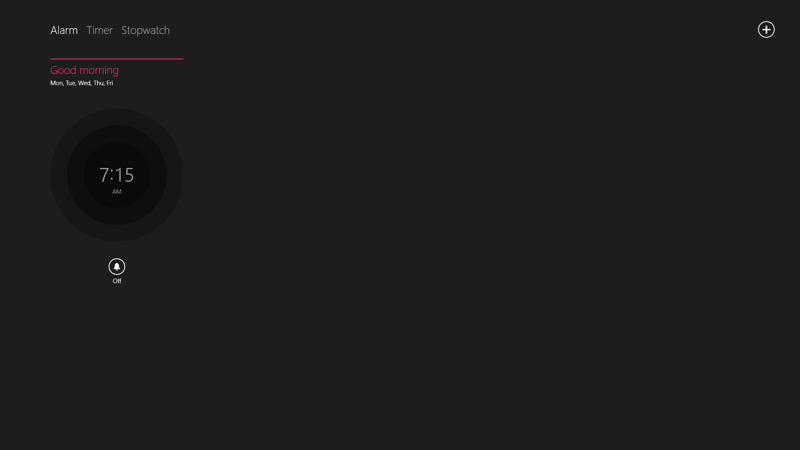
Figura 1. La aplicación Alarmas en Windows 8.
Asegúrese de que la opción Alarmas esté seleccionada en la esquina superior izquierda de la pantalla y luego haga clic en el icono + en la esquina superior derecha de la pantalla. A continuación, se le ofrece un reloj moderno y estilizado que puede utilizar para ajustar cuándo desea que suene la alarma. Otros controles en la pantalla le permiten establecer la frecuencia con la que se produce la alarma y el sonido que se utiliza. (Ver figura 2)
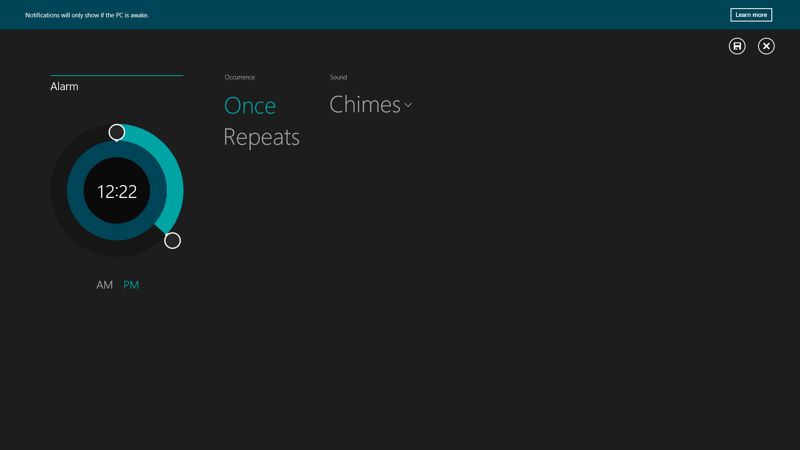
Figura 2. Configurar una alarma en Windows 8.
Cuando haya terminado de configurar la alarma, haga clic en el icono Guardar en la esquina superior derecha de la aplicación. (El icono parece un pequeño disquete). La alarma se configura automáticamente y se apagará a la hora señalada. Si lo desea, puede cerrar la aplicación Alarmas y realizar otros trabajos en su computadora.
Configurar una alarma en Windows 10
En Windows 10, la aplicación que usa es diferente; se llama Alarmas y Reloj. Para iniciar la aplicación, escriba «Alarmas y reloj» (sin las comillas) en el cuadro de búsqueda que se encuentra a la izquierda de la barra de tareas y presione Entrar. (Vea la figura 3.)
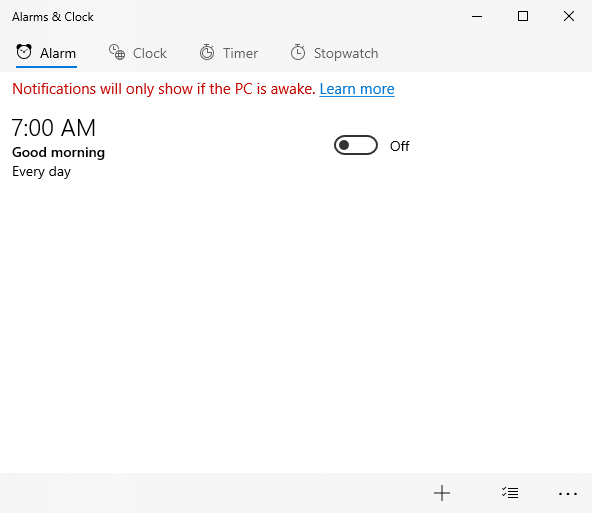
Figura 3. La aplicación Alarmas y reloj en Windows 10.
Con la aplicación mostrada, ahora puede configurar una alarma. Puede hacerlo haciendo clic en la pestaña Alarma, cerca de la esquina superior izquierda de la aplicación. Luego, haga clic en
en la esquina inferior derecha de la aplicación. Luego verá una pantalla que le permite especificar cómo y cuándo debe ocurrir la alarma. (Consulte la figura 4.)
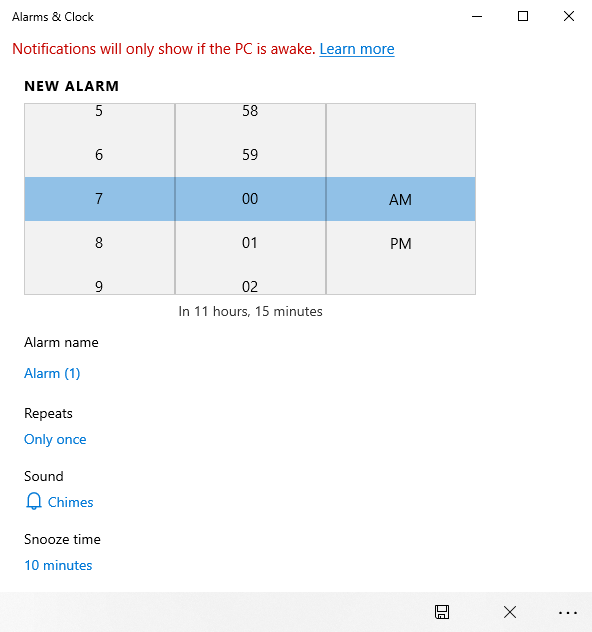
Figura 4. Agregar una alarma en Windows 10.
Utilice los controles para especificar (como mínimo) el nombre y la hora de la alarma. Puede, si lo desea, jugar con los otros controles para modificar lo que sucede cuando llega la hora de la alarma y si desea que se repita.
Cuando haya terminado de configurar la información para la alarma, haga clic en el icono Guardar; parece un pequeño disquete cerca de la esquina inferior derecha de la aplicación. La alarma se configura automáticamente y se activará a la hora señalada.
Este consejo (10684) se aplica a Windows 8 y 10.