Compartir recursos en una red
Tommy trabaja en una oficina donde acaba de agregar un par de empleados nuevos, por lo que está en el proceso de instalar una red para que la utilicen los empleados. Se pregunta qué tipo de cosas se pueden compartir usando la red y cómo se comparten.
Una de las poderosas características de Windows es la capacidad de utilizar recursos en sistemas en red como si fueran locales de su sistema.
Hay dos tipos principales de recursos que se pueden compartir: impresoras y sistemas de archivos. La idea es que pueda configurar sus sistemas para que no todos tengan que tener una impresora conectada físicamente a su máquina, y no todos los sistemas necesitan tener una gran cantidad de espacio en disco.
En cambio, las impresoras pueden estar dispersas por toda la organización y compartidas, y solo algunos sistemas necesitan tener una gran cantidad de capacidad de disco siempre que sea compartida.
Impresoras
Las impresoras de red se pueden configurar como dispositivos compartidos para que otras personas de la red puedan utilizarlas. Si está utilizando Windows 7, vaya a Inicio | Dispositivos e impresoras. Si está utilizando Windows 8 o Windows 10, enlace: / windows-Viendo_el_Panel_Control [mostrar el Panel de control] y haga clic en Ver dispositivos e impresoras (bajo el encabezado Hardware y sonido). Windows muestra el cuadro de diálogo Dispositivos e impresoras. (Ver figura 1)
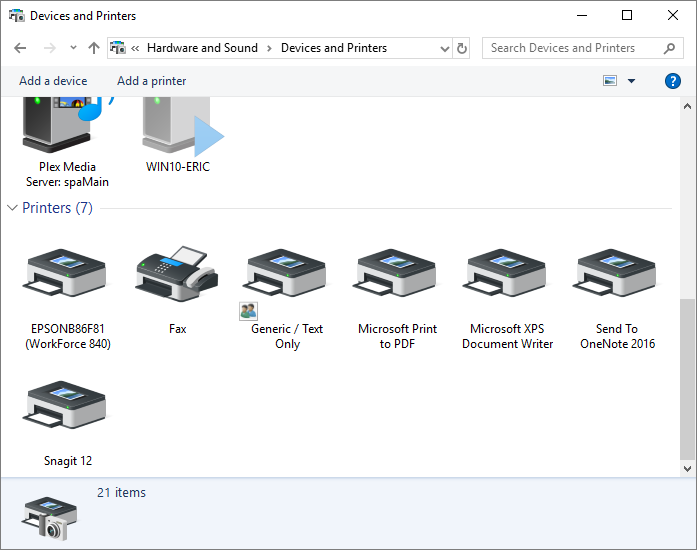
Figura 1. Cuadro de diálogo Dispositivos e impresoras.
Haga clic con el botón derecho en la impresora que desea compartir y seleccione Propiedades de la impresora en el menú contextual. Windows muestra el cuadro de diálogo Propiedades de la impresora seleccionada. El contenido del cuadro de diálogo varía según las capacidades de su impresora. Asegúrese de que se muestre la pestaña Compartir. (Ver figura 2)
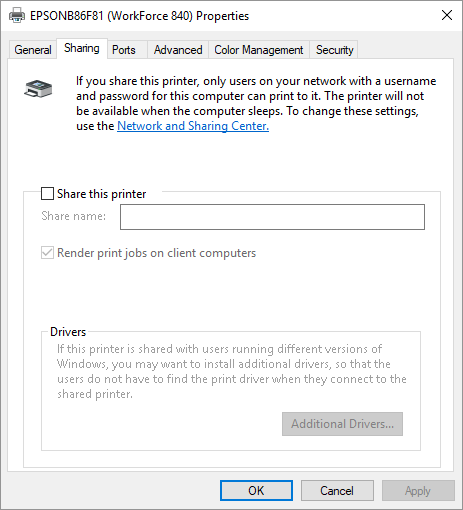
Figura 2. La pestaña Compartir del cuadro de diálogo Propiedades de la impresora.
Haga clic en la casilla de verificación Compartir esta impresora y, opcionalmente, cambie el Nombre compartido de la impresora.
Dependiendo de las configuraciones de sus sistemas particulares, puede marcar o desmarcar la casilla de verificación Renderizar trabajos de impresión en equipos cliente. Si se marca, todo el procesamiento necesario antes de poner en cola el trabajo de impresión se realiza en la computadora cliente. Si no está marcada, la computadora que aloja (atiende) a la impresora realiza el procesamiento de todos los trabajos de impresión enviados a través de ella.
Cuando haya terminado de compartir la impresora, haga clic en Aceptar para cerrar el cuadro de diálogo Propiedades de la impresora. La impresora se pone inmediatamente a disposición de otras personas de su red. Para acceder a la impresora compartida desde un sistema diferente, vaya a ese sistema y, si el sistema usa Windows 7, elija Inicio | Dispositivos e impresoras y haga clic en Agregar una impresora. Si el sistema usa Windows 8 o Windows 10, muestre el Panel de control y haga clic en Ver dispositivos e impresoras (bajo el encabezado Hardware y sonido) y luego haga clic en la opción Agregar una impresora, en la parte superior del cuadro de diálogo. Windows inicia el asistente Agregar impresora. El sistema Windows 10 realizará una búsqueda de un dispositivo o impresora en esta PC. Haga clic en La impresora que quiero no está en la lista si no se encuentra nuestra impresora. Windows muestra la sección Buscar una impresora por otras opciones del asistente Agregar impresora.
(Vea la figura 3.)
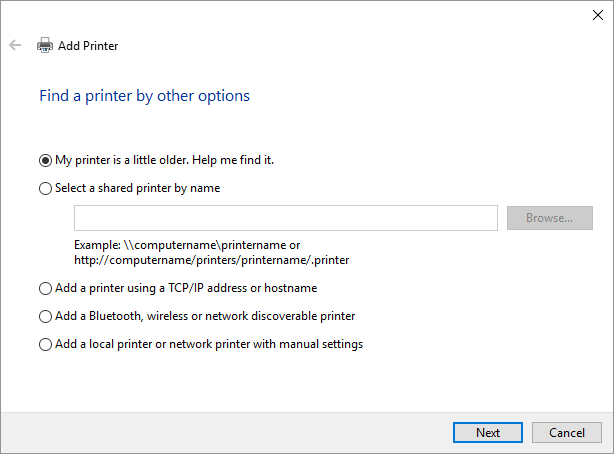
Figura 3. El asistente Agregar impresora.
Haga clic en la segunda opción (Agregar una impresora de red, inalámbrica o Bluetooth si está usando Windows 7 o Windows 8) o haga clic en la cuarta opción (Agregar una impresora Bluetooth, inalámbrica o reconocible en red) si está usando Windows 10, y el sistema inmediatamente comienza a escanear la red en busca de impresoras disponibles. Una vez que se hayan encontrado todas las impresoras, seleccione el nombre de la impresora que desea usar y haga clic en Siguiente. La impresora de red se agrega a la lista de impresoras disponibles de la computadora. Haga clic en Finalizar para finalizar el proceso.
Carpetas de archivos y unidades de disco
Las carpetas de archivos y los discos completos también se pueden compartir entre sistemas conectados a la red, y el procedimiento es similar al de compartir una impresora.
Con el Explorador de Windows, haga clic con el botón derecho en la carpeta que desea compartir con otras personas en la red y seleccione Compartir con | Personas específicas (Windows 7) o Compartir | Personas específicas (Windows 8). A continuación, Windows muestra el cuadro de diálogo Compartir archivos. Si está utilizando Windows 10, muestre el Explorador de archivos y asegúrese de que se muestre la pestaña Compartir de la cinta. Luego, haga clic con el botón derecho en la carpeta que desea compartir con otros en la red y seleccione Dar acceso a | Gente especifica. Windows luego muestra el cuadro de diálogo Acceso a la red. (Los cuadros de diálogo Uso compartido de archivos y Acceso a la red son esencialmente los mismos.) (Consulte la Figura 4.)
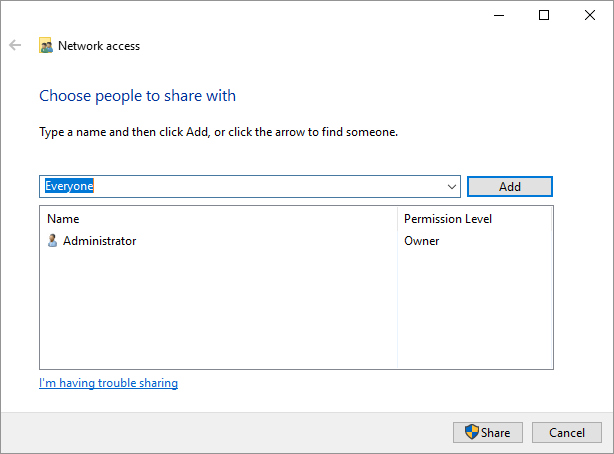
Figura 4. Cuadro de diálogo Acceso a la red.
El cuadro de diálogo se ve así porque hice clic en la flecha desplegable a la izquierda del botón Agregar y seleccioné Todos de la lista.
Cuando luego hice clic en el botón Agregar, el grupo «Todos» se agregó a la lista de los que tenían permiso para acceder a mi carpeta.
Cuando agrega una persona o un grupo a los que tienen permiso para acceder a su carpeta, el nivel de permiso para su adición se establece en «Leer». Si el grupo que se agrega es «Todos», esto permite que todos en la red lean desde la carpeta compartida. Hacer clic en la flecha hacia abajo junto a la configuración de lectura (en el cuadro de diálogo Compartir archivos) le permite cambiar el nivel de permiso a otra cosa, como permitirles escribir en la carpeta. Una vez que haya establecido el nivel de permiso deseado, haga clic en el botón Compartir para confirmar sus cambios.
Compartir una unidad de disco completa es similar a compartir una carpeta, pero la mecánica es un poco diferente. En el Explorador de Windows, haga clic con el botón derecho en la unidad de disco que desea compartir y seleccione Compartir con | Compartir o compartir de forma avanzada | Uso compartido avanzado (Windows 8). Si está utilizando Windows 10, muestre el Explorador de archivos, haga clic con el botón derecho en la unidad de disco que desea compartir y elija Dar acceso a | Reparto adelantado. Windows muestra la pestaña Compartir del cuadro de diálogo Propiedades de la unidad de disco y debe hacer clic en el botón Compartir avanzado dentro del cuadro de diálogo. A continuación, Windows muestra el cuadro de diálogo Uso compartido avanzado. (Vea la figura 5.)
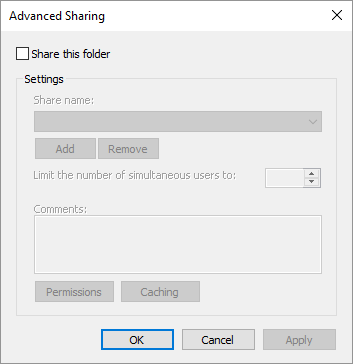
Figura 5. La ventana Uso compartido avanzado.
Haga clic en la casilla de verificación Compartir esta carpeta (sí, sé que no es realmente una carpeta, es una unidad de disco). A continuación, puede cambiar opcionalmente el nombre del recurso compartido. Cuando esté listo para compartir, haga clic en Aceptar para finalizar el proceso.
Este consejo (12210) se aplica a Windows 7, 8 y 10.