Cambio entre usuarios en Windows
Windows admite la existencia de varias cuentas de usuario en la misma PC.
De hecho, incluso permite que más de una persona inicie sesión a la vez.
Si actualmente ha iniciado sesión y usted (u otra persona) desea cambiar a otro usuario, no es necesario que cierre la sesión para hacerlo. Cambiar entre usuarios mantiene su espacio de trabajo intacto y en la memoria para que pueda cambiar de cuenta fácilmente y continuar trabajando donde lo dejó. Cuando cierra la sesión de la segunda cuenta, su espacio de trabajo original se restaura automáticamente. El modo exacto de cambiar entre cuentas difiere ligeramente entre Windows 7 y Windows 10. A continuación se proporcionan ambos conjuntos de instrucciones.
Windows 7
Para cambiar de usuario en Windows 7, haga clic en el botón Inicio, luego haga clic en la flecha hacia la derecha junto a las palabras «Apagar», luego haga clic en «Cambiar de usuario». (Ver figura 1)
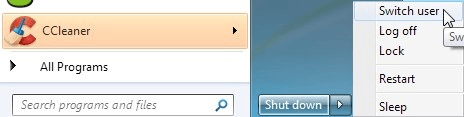
Figura 1. Cambiar a otro usuario en Windows 7.
Cuando haga esto, su pantalla parpadeará temporalmente y se le pedirá que presione Ctrl + Alt + Suprimir. Esta combinación de teclas abre una pantalla en la que puede iniciar sesión como «Otro usuario». Haga clic en ese icono e ingrese el nombre de usuario / contraseña de la nueva cuenta. Cuando termine de trabajar en esa cuenta, cierre la sesión. Esto se hace haciendo clic en el botón Inicio, luego en la flecha hacia la derecha junto a las palabras «Apagar» y luego en «Cerrar sesión».
Windows 10
Para cambiar entre usuarios en Windows 10, haga clic en el botón Inicio, luego haga clic con el botón derecho en su ícono personal en la parte superior del menú de una sola columna izquierda que aparece, luego haga clic en el usuario cuya cuenta desea iniciar sesión:
(Ver figura 2)
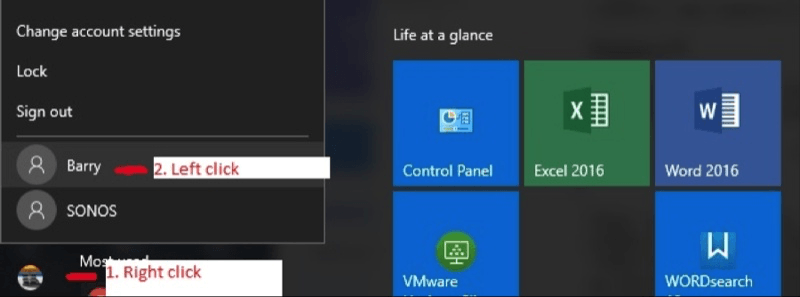
Figura 2. Cambiar a otro usuario en Windows 10.
Cuando haga esto, su pantalla parpadeará temporalmente y se le pedirá que presione Ctrl + Alt + Suprimir. Esta combinación de teclas abre una pantalla donde puede iniciar sesión como el usuario que seleccionó. Ingrese la contraseña para la nueva cuenta. Cuando termine de trabajar en esa cuenta, cierre la sesión. Para ello, vuelva a hacer clic en el botón Inicio, luego haga clic con el botón derecho en el icono personal y luego haga clic en «Cerrar sesión».
Tanto Windows 7 como Windows 10
Cuando cierra la sesión de la segunda cuenta, se le presenta nuevamente la pantalla Ctrl + Alt + Delete. Después de presionar esa combinación de teclas, haga clic en el ícono que representa la cuenta en la que inició sesión originalmente, ingrese su contraseña y estará justo donde lo dejó.
Este consejo (13026) se aplica a Windows 7 y 10.