Sincronización con el cronómetro
Los cronómetros son útiles porque nos permiten medir el tiempo que tarda una determinada tarea o actividad. La aplicación Alarmas y reloj en Windows 10 incluye una función de cronómetro que puede ayudar cuando necesite programar ciertas actividades. La última pestaña de la aplicación Alarm & Clock es la pestaña Cronómetro.
La pestaña Cronómetro es la parte más básica de la aplicación Alarma y reloj, pero eso no significa que no sea útil. (Ver figura 1)
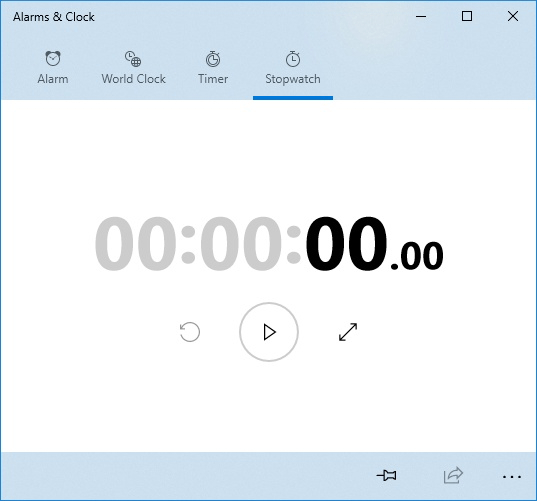
Figura 1. La pestaña Cronómetro de la aplicación Alarmas y reloj.
Para comenzar a usar el cronómetro, simplemente haga clic en el botón Iniciar e inmediatamente el cronómetro comenzará a funcionar. Mientras el cronómetro está funcionando, puede hacer clic en el botón Vuelta / Inicio (el icono de la bandera, que solo es visible mientras el cronómetro está funcionando) hasta 99 veces. Cada vuelta se agrega a la derecha o debajo del temporizador en la ventana de la aplicación (según el tamaño de la ventana) en orden cronológico. Al igual que en la pestaña Temporizador, puede ampliar el cronómetro presionando el botón Expandir. Esto agranda el cronómetro para facilitar la visualización desde el otro lado de la habitación.
Fija el cronómetro al menú Inicio
Puede anclar la pestaña Cronómetro al menú Inicio. Una vez anclado, cuando presiona el mosaico en el menú Inicio, se abrirá la pestaña Cronómetro de la aplicación Alarmas y reloj. Para anclar el cronómetro al menú Inicio, siga estos pasos:
-
Haga clic en el botón Fijar cronómetro para iniciar en la barra inferior de la aplicación Alarmas y reloj. Windows muestra el cuadro de diálogo ¿Desea anclar este mosaico al inicio?
-
Haga clic en Sí. Windows agrega el mosaico del cronómetro al menú Inicio. (Ver figura 2)
Cuando llega el momento de realizar un seguimiento de cuánto tiempo lleva una actividad, puede confiar fácilmente en la pestaña Cronómetro de la aplicación Alarmas y reloj.
Este consejo (13518) se aplica a Windows 10.