Desactivación de las sombras de las ventanas
En Windows 10, parte de la «experiencia» gráfica de un sistema es incluir una sombra cada vez que se muestra una ventana real. El propósito de una sombra paralela es dar al elemento (en este caso una ventana)
algo de profundidad y, por lo tanto, hacer que «resalte» un poco de lo que esté detrás de él. Puede ver la sombra paralela más fácilmente si hace que el color de fondo de su escritorio sea blanco y luego mira una ventana. (Ver figura 1)
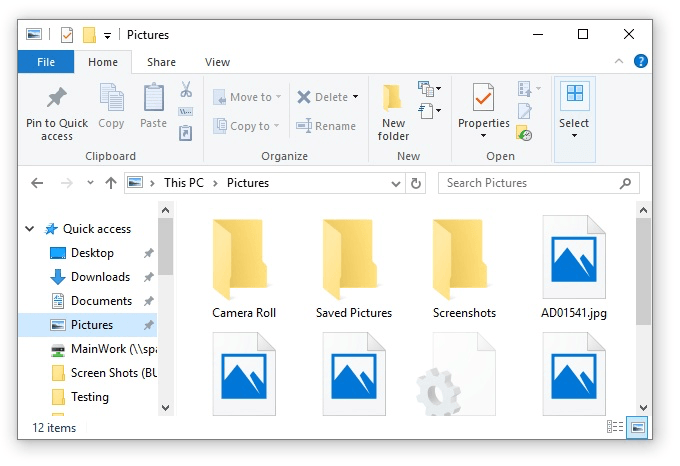
Figura 1. Una ventana y su sombra.
Si hurga un poco, también encontrará que el tamaño de la sombra paralela varía, dependiendo de si la ventana está activa o no.
(Una ventana inactiva tiene una sombra paralela más pequeña que una ventana activa).
Windows agrega estas sombras paralelas por razones puramente estéticas; algunas personas piensan que se ven mejor. Sin embargo, el hecho es que, a menos que tenga un fondo muy claro (como el fondo blanco ya mencionado), es posible que ni siquiera note las sombras paralelas. En tales casos, la sombra paralela no agrega mucho y simplemente agrega un poquito a la sobrecarga informática requerida por Windows.
Si eres de los que piensan que las sombras paralelas son innecesarias, puedes desactivarlas siguiendo estos pasos:
-
link: / windows-Viendo_el_Panel_control [Mostrar el panel de control]. -
Haga clic en el enlace Sistema y seguridad.
-
Haga clic en el enlace Sistema.
-
En el lado izquierdo de la pantalla, haga clic en la opción Configuración avanzada.
Windows muestra el cuadro de diálogo Propiedades del sistema.
-
Asegúrese de que se muestre la pestaña Avanzado. (Ver figura 2)
-
Notarás que hay tres botones de Configuración en la pestaña Avanzado. Debe hacer clic en el que está justo debajo del encabezado Rendimiento. Windows muestra el cuadro de diálogo Opciones de rendimiento.
-
Asegúrese de que la pestaña Efectos visuales esté seleccionada. (Vea la figura 3.)
-
Desplácese por la lista de opciones para encontrar la opción llamada Mostrar sombras en Windows. Desmarque la casilla de verificación junto a esta opción.
-
Haga clic en el botón Aceptar para aceptar el cambio y cerrar el cuadro de diálogo Opciones de rendimiento.
-
Cierre cualquier otro cuadro de diálogo que aún pueda estar abierto en su sistema.
El cambio se produce de inmediato; no es necesario reiniciar su sistema.
Este consejo (5137) se aplica a Windows 10.