Entendiendo Aero Peek
Una de las características introducidas en Windows 7 se llamó, curiosamente, Peek. Esta característica es bastante descriptiva, ya que le permite «echar un vistazo» a través de lo que esté abierto en su escritorio para ver una ventana oculta o todo el escritorio.
Siempre que tenga habilitada la interfaz Aero en su sistema, que es la condición estándar en la mayoría de los sistemas Windows, puede usar Peek. (La interfaz Aero se habilita automáticamente cuando personaliza su sistema para usar un tema Aero). Puede ver si Peek está habilitado siguiendo estos pasos:
-
Para Windows 7, haga clic en el botón Inicio, haga clic con el botón derecho en Computadora y luego seleccione Propiedades. Si está utilizando Windows 10, escriba «Esta PC» (sin las comillas) en el cuadro de búsqueda y presione Entrar. En el grupo Ubicaciones de la pestaña Equipo de la cinta, haga clic en Propiedades. Windows muestra la parte Sistema del Panel de control.
-
Para Windows 7, haga clic en Información y herramientas de rendimiento en la esquina inferior izquierda de la pantalla. Si está utilizando Windows 10, haga clic en Configuración avanzada del sistema en el extremo izquierdo de la pantalla. Windows muestra el cuadro de diálogo Propiedades del sistema.
-
Para Windows 7, haga clic en Ajustar efectos visuales. Para Windows 10, haga clic en el botón Configuración en el grupo Rendimiento. Windows muestra la pestaña Efectos visuales del cuadro de diálogo Opciones de rendimiento. (Ver figura 1)
Desplácese por la lista de configuraciones buscando una titulada «Habilitar Aero Peek». Esto controla si la función Peek funciona en su sistema o no. Suponiendo que lo desea habilitar, asegúrese de que la casilla de verificación esté seleccionada y luego haga clic en Aceptar en cada uno de los cuadros de diálogo abiertos para cerrarlos.
Para usar Peek, simplemente mueva el puntero del mouse sobre uno de los botones de tareas en la barra de tareas. En poco tiempo (después de aproximadamente medio segundo) debería ver aparecer en la pantalla la ventana utilizada por esa tarea, siempre que haya sido cubierta previamente por otras ventanas. Cuando mueve el puntero del mouse fuera del botón de la tarea, la ventana de la tarea vuelve a su condición previamente oculta.
Con Windows, también puede ver todo el escritorio usando Peek simplemente moviendo el puntero del mouse sobre el botón Mostrar escritorio, en el extremo derecho de la barra de tareas. (Ver figura 2)
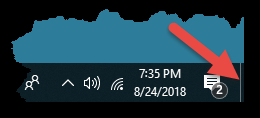
Figura 2. El botón Mostrar escritorio de Windows 10.
Tenga en cuenta que con Windows 7, las palabras «Mostrar escritorio» se muestran cuando pasa el mouse sobre la pequeña barra vertical en el extremo derecho de la barra de tareas.
No desea hacer clic en el botón Mostrar escritorio; eso minimizará todas las ventanas abiertas. En su lugar, simplemente coloque el cursor sobre el botón y, en un santiamén, Windows desvanecerá todas las ventanas abiertas para que pueda ver el escritorio con claridad. (Y, útilmente, deja los contornos de cada ventana en la pantalla para que pueda ver dónde estaban antes de desvanecerlas.) Mueva el puntero del mouse lejos del botón Mostrar escritorio y todas las ventanas apagadas reaparecerán.
Si, por alguna razón, no puede usar Peek para mostrar el escritorio como se acaba de describir, podría deberse a que esta función en particular está desactivada en su sistema. (Esto supone, por supuesto, que Aero Peek está activado, como ya se describió al principio de esta sugerencia). A continuación, se explica cómo asegurarse de que la función esté activada:
-
Haga clic derecho en algún lugar dentro de un área en blanco de la barra de tareas. (No haga clic con el botón derecho en uno de los iconos de la barra de tareas; haga clic con el botón derecho en un área que no contenga iconos). Windows muestra un menú contextual.
-
Elija Propiedades en el menú contextual. Windows muestra la pestaña Barra de tareas del cuadro de diálogo Propiedades de la barra de tareas y del menú Inicio. (Vea la figura 3.)
-
Asegúrese de que la casilla de verificación Usar Aero Peek para obtener una vista previa del escritorio esté seleccionada. (Si la opción está atenuada, significa que no está utilizando un tema Aero, por lo que la interfaz Aero no está habilitada).
-
Haga clic en Aceptar.
Si está utilizando Windows 10, quizás una forma más fácil de asegurarse de que la función esté activada es escribir «Barra de tareas» (sin las comillas) en el cuadro de búsqueda. Windows muestra la sección Barra de tareas del cuadro de diálogo Configuración. Asegúrese de que el botón «Usar Peek para obtener una vista previa del escritorio cuando mueva el mouse al botón Mostrar escritorio al final de la barra de tareas» esté activado. (Consulte la figura 4.)
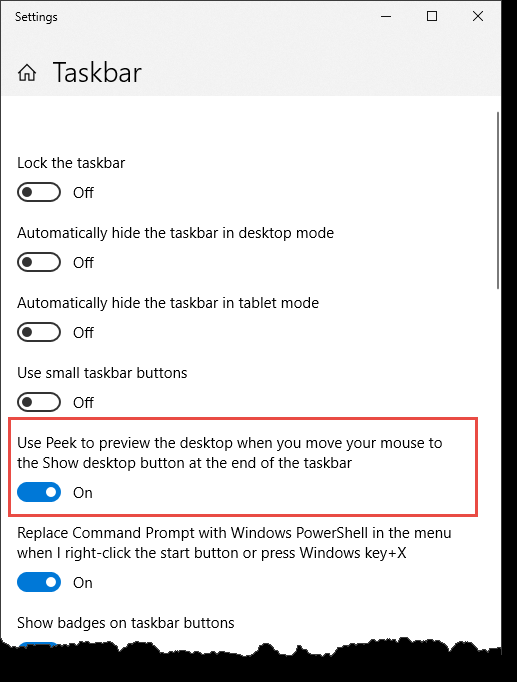
Figura 4. La sección Barra de tareas de la ventana Configuración.
Este consejo (13167) se aplica a Windows 7 y 10.