Comprensión del monitor de procesos
La gente de Sysinternals produce algunas herramientas de Windows muy útiles y de alta calidad. Otro consejo habla sobre su Process Explorer, así que pensé en presentarles su herramienta Process Monitor. Process Monitor es ideal para monitorear toda la actividad que ocurre para todos los procesos en su sistema. De hecho, su configuración predeterminada lo hace demasiado bueno porque rápidamente se siente abrumado por la cantidad de datos que se le presentan. Sin embargo, no se preocupe, aprenderá a filtrar los datos para que pueda concentrarse exactamente en lo que desea monitorear sin sentirse abrumado por los datos que no le interesan.
Con Process Monitor, puede capturar detalles del proceso, incluida la ruta de la imagen, la línea de comandos, el usuario y la identificación de sesión; configurar la GUI para que esté presente en las columnas que sean de interés; establecer filtros de inclusión / exclusión para cualquier campo de datos, incluso aquellos cuyas columnas no se muestran; y mucho más. Personalmente, lo uso más cuando quiero rastrear la actividad en un archivo en particular o rastrear exactamente lo que está haciendo un determinado proceso.
La mejor manera de entender Process Monitor es realmente usarlo, así que lo primero que debe hacer es descargarlo de su sitio:
http://technet.microsoft.com/en-us/sysinternals/bb896645.aspx
Process Monitor es un archivo .exe simple que se puede ejecutar desde la línea de comandos o desde el Explorador de Windows. La primera vez que lo inicia, se le presenta un acuerdo con el que debe hacer clic para aceptar.
A partir de ese momento, podrás ejecutarlo sin ver esa pantalla inicial.
La pantalla de Process Monitor se muestra a continuación. (Ver figura 1)
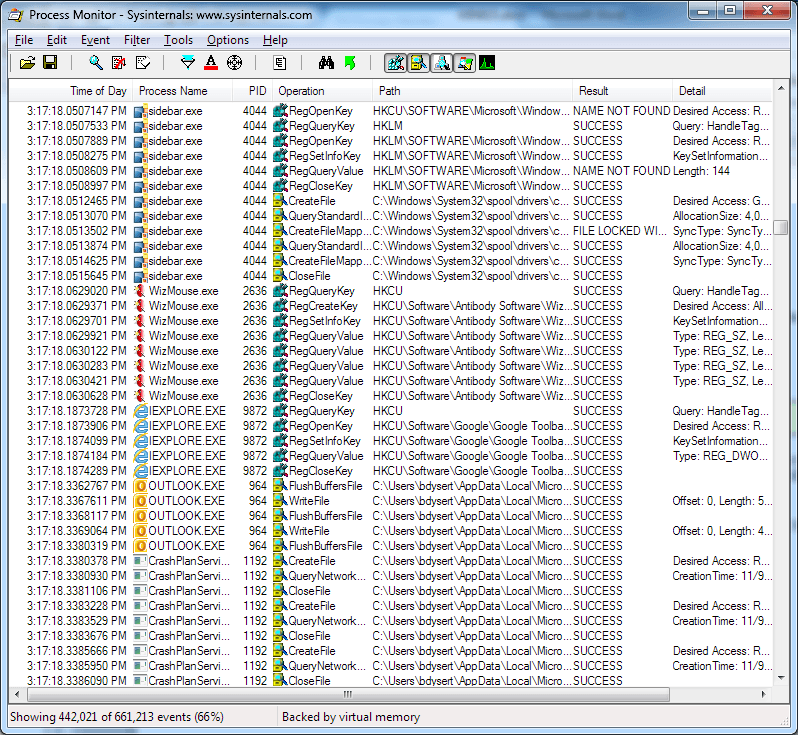
Figura 1. Pantalla principal del Monitor de proceso.
De forma predeterminada, tan pronto como aparece, Process Monitor comienza a desplazarse por miles de líneas de datos sobre las actividades que ocurren con la mayoría de los procesos en su sistema. Las columnas que se muestran son configurables. En mi sistema lo tengo configurado para mostrar las columnas Hora del día, Nombre del proceso, PID, Operación, Ruta, Resultado y Detalle relacionadas con las actividades que se monitorean. Puede cambiar las columnas que se muestran haciendo clic con el botón derecho en uno de los encabezados de columna para mostrar el cuadro de diálogo Selección de columna del monitor de proceso. (Ver figura 2)
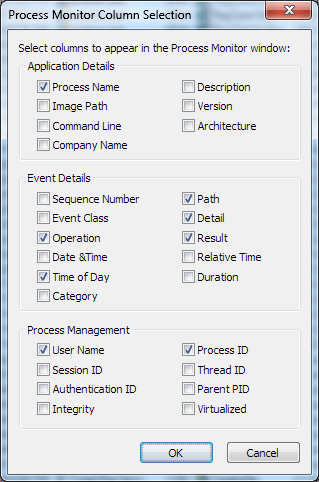
Figura 2. Selección de columnas.
Incluso puede cambiar el orden en que se muestran las columnas haciendo clic y arrastrando un encabezado de columna a donde lo desee, y luego soltando el botón del mouse.
Process Monitor tiene información sobre herramientas para los iconos que ve en la parte superior de su pantalla principal. Al pasar el mouse sobre cada uno de los íconos, verá una breve descripción de lo que hace el ícono. Por ejemplo, la sugerencia proporcionada para el primer icono de la izquierda dice «Abrir» (puede guardar la salida de Process Monitor y abrirla más tarde para analizarla). El siguiente icono es la función «Guardar» y así sucesivamente. No hay tantos iconos, y visualmente es bastante obvio lo que hacen, pero he encontrado algunos de ellos particularmente útiles. En este consejo solo mencionaré los que más uso, y en el consejo titulado link: / windows-Using_Process_Monitor [Using Process Monitor] Voy a profundizar un poco más en cómo usarlos.
Una buena herramienta para usar es la tercera desde la izquierda: la herramienta Capturar. Esto congela la pantalla y le permite analizar la instantánea de varias formas. El siguiente icono a la derecha alterna AutoScroll. Con esto, puede desactivar el desplazamiento en vivo y aún hacer que Process Monitor continúe monitoreando lo que está sucediendo. Cuando vuelva a activar AutoScroll, se pondrá al día inmediatamente con la hora actual.
El quinto icono de la izquierda le permite borrar la pantalla. Por lo general, usaría esta función junto con la configuración de filtros para que pueda comenzar con una pantalla vacía y luego observar la actividad que ha indicado en sus filtros.
Hablando de filtros, la capacidad de filtrar la salida es probablemente el corazón de Process Monitor: los datos filtrados se convierten en información muy útil a medida que investiga el comportamiento de un proceso en particular. El ícono de Filtro es el sexto desde la izquierda y parece una pirámide invertida.
Salga de Process Monitor simplemente haciendo clic en el botón Cerrar o seleccionando Archivo | Salir del menú.
Este consejo (13119) se aplica a Windows 7, 8 y 10.