Comprensión de los procesos en el Administrador de tareas
El Administrador de tareas es una práctica utilidad que le brinda una vista panorámica de lo que sucede con su sistema. Se ejecuta con una prioridad más alta que las aplicaciones normales y tiene privilegios suficientes para ver y controlar los procesos en ejecución del sistema. Puede invocar el Administrador de tareas mediante uno de estos métodos:
Haga clic con el botón derecho en la barra de tareas y seleccione Iniciar administrador de tareas en el menú contextual Presione Ctrl + Alt + Supr y seleccione Iniciar administrador de tareas en la pantalla resultante Presione Ctrl + Shift + Esc *
Independientemente de cómo inicie el programa, aparecerá el cuadro de diálogo Administrador de tareas de Windows. El cuadro de diálogo Administrador de tareas se ve ligeramente diferente según su versión de Windows. (Ver figura 1)

Figura 1. Cuadro de diálogo Administrador de tareas de Windows 7.
Al principio, puede ver al mirar la parte inferior del cuadro de diálogo que actualmente hay 48 procesos en ejecución, que están usando el 0% de la CPU y que están consumiendo el 43% de la memoria física. Cuando se invoca el Administrador de tareas, comienza en la pestaña en la que estaba cuando se cerró anteriormente. En este caso, vemos la pestaña Aplicaciones, que muestra los títulos de las ventanas abiertas actualmente. Sin embargo, hay mucho más en juego que estas ventanas abiertas. Para ver mejor, en Windows 7 haga clic en la pestaña Procesos, en Windows 10 haga clic en el enlace Más detalles en la parte inferior del cuadro de diálogo Administrador de tareas: (Vea la Figura 2.) (Vea la Figura 3.)
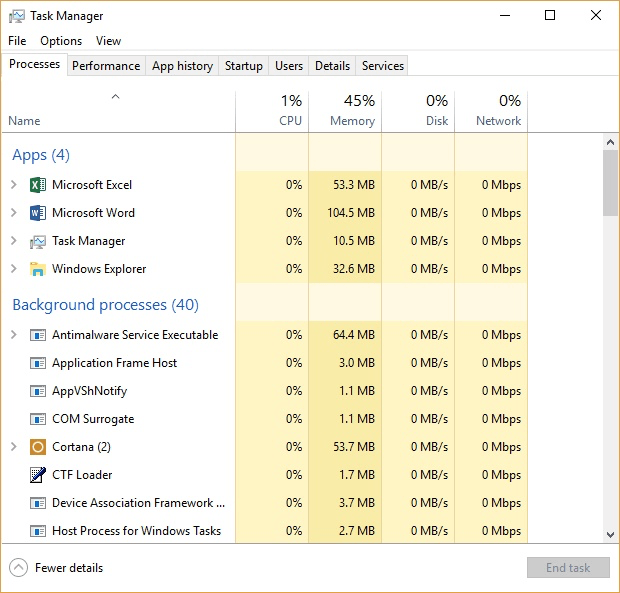
Figura 3. Pestaña Procesos del Administrador de tareas de Windows 10.
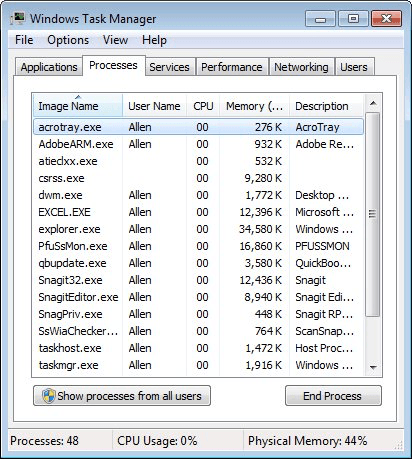
Figura 2. Pestaña Procesos del Administrador de tareas de Windows 7.
Tienes que desplazarte horizontalmente para verlos, pero hay docenas de columnas de información disponibles. Las figuras anteriores muestran el nombre, estado, CPU, memoria y más de cada proceso. (La redacción exacta de las columnas variará según su versión de Windows). Puede elegir qué columnas mostrar al desplegar el menú Ver y seleccionarlas. El botón Mostrar procesos de todos los usuarios controla qué procesos ve en el cuadro de diálogo, solo los de un solo usuario o los de todos los usuarios.
La pantalla se puede ordenar en cualquier columna. Tenga en cuenta la pequeña flecha hacia arriba que se muestra en el medio del encabezado de la columna Nombre de la imagen. Esto significa que la pantalla se clasifica en orden ascendente por nombre de imagen. Si hizo clic en el encabezado de la columna, la visualización se reordenará en orden descendente.
Por lo tanto, al hacer clic en el encabezado de la columna CPU o en el encabezado de la columna Memoria, puede ver rápidamente qué procesos consumen más recursos.
Si hay un proceso que está «bloqueado» o que consume cantidades cada vez mayores de memoria o si tiene un bloqueo en un archivo que necesita, puede finalizar ese proceso haciendo clic en él y luego en el botón Finalizar proceso.
También hay más opciones disponibles para usted. Si hace clic con el botón derecho en un proceso, verá un menú contextual que ofrece una serie de opciones. Este menú le permite, entre otras cosas, establecer la prioridad y la afinidad del proceso (es decir, en cuál de los núcleos de la CPU puede ejecutarse). Estos son particularmente útiles si tiene un proceso que consume mucha CPU y hace que el sistema sea lento para todo lo demás. Al relegarlo a un subconjunto de núcleos y / o reducir su prioridad, puede mejorar el rendimiento general de su sistema sin dar el paso drástico de terminar el proceso.
Cuando haya terminado de trabajar con el Administrador de tareas, ciérrelo haciendo clic en el botón Cerrar del cuadro de diálogo o presionando Esc.
Este consejo (12164) se aplica a Windows 7 y 10.