Comprender el Firewall de Windows
El Firewall de Windows es un subsistema de software que puede proteger su computadora de ataques provenientes de piratas informáticos en Internet. Se puede configurar para permitir solo ciertas conexiones entrantes y / o solo ciertas conexiones salientes. De esta manera, un usuario deshonesto fuera de su firewall no puede acceder a su computadora, pero aún podrá acceder a Internet desde detrás de su firewall.
Mientras que Windows 7 y 8 se refieren a este subsistema como Firewall de Windows, Microsoft cambió ligeramente el nombre en Windows 10 a Firewall de Windows Defender. En aras de la simplicidad, en este consejo me refiero a esta función como Firewall de Windows. (Por lo tanto, si está utilizando Windows 10, comprenda que todas las referencias al Firewall de Windows también se aplican al Firewall de Windows Defender).
De forma predeterminada, en Windows 7, 8 y 10, el Firewall de Windows está activado. Sin embargo, puede apagarlo o modificar su configuración. Para desactivar el Firewall de Windows, vaya a Inicio | Panel de control | Firewall de Windows. En Windows 10, vaya a Panel de control | Sistema y seguridad | Firewall de Windows Defender. Alternativamente, en Windows 10, usa el cuadro de búsqueda, ingresa Firewall de Windows Defender y luego presiona Enter *.
Independientemente del método o la versión de Windows que utilice, Windows mostrará la parte del Panel de control del Firewall de Windows. (Ver figura 1)
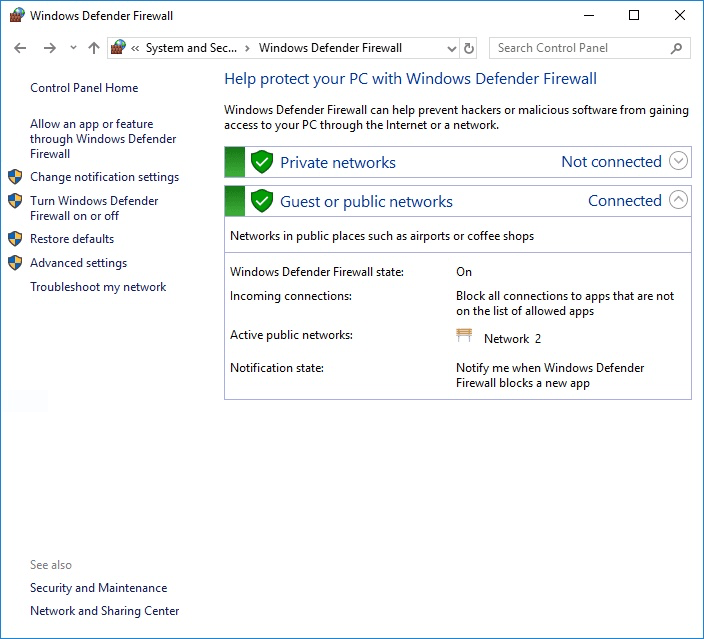
Figura 1. La parte del Firewall de Windows del Panel de control.
Haga clic en el enlace Activar o desactivar el Firewall de Windows en el panel izquierdo. Windows muestra una pantalla que le permite personalizar la configuración del Firewall de Windows. (Ver figura 2)
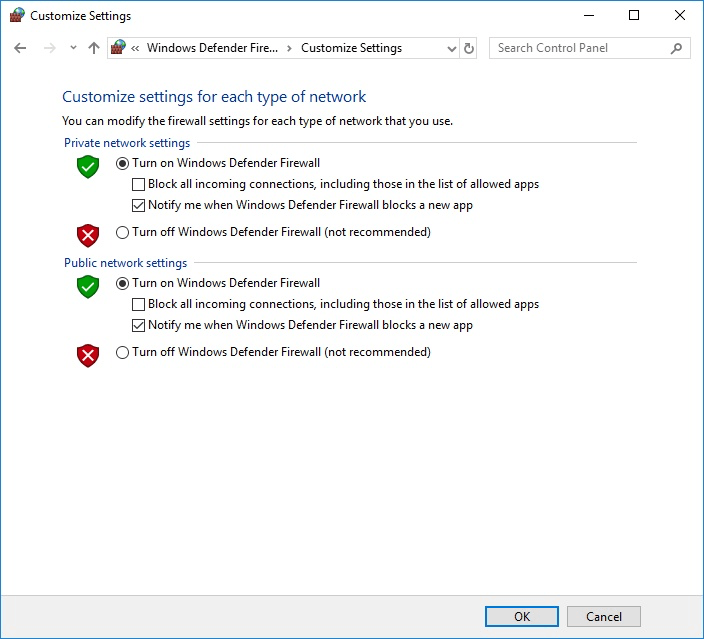
Figura 2. Personalización del Firewall de Windows.
Desde aquí, puede hacer clic en los botones de opción para desactivar el firewall para cada tipo de ubicación de red (dominio, privada y pública).
En realidad, la única razón para apagar el Firewall de Windows es si tiene un problema al usar uno de sus programas con él activado. Sin embargo, en lugar de desactivar toda la protección del firewall, puede simplemente indicarle al Firewall de Windows que permita que su programa funcione a través del firewall. Siga los pasos anteriores para iniciar Windows Firewall. Nuevamente, aparece la parte del Firewall de Windows del Panel de control. Haga clic en el enlace del panel izquierdo que dice «Permitir un programa o función a través del Firewall de Windows». Windows muestra una pantalla que muestra los programas que pueden funcionar a través del firewall. (Vea la figura 3.)

Figura 3. Permitir que los programas funcionen a través del Firewall de Windows.
Si se marca una casilla, significa que el programa puede atravesar el firewall; sin marcar significa que no se permite el paso del programa. Así como puede activar y desactivar el firewall para cada tipo de ubicación de red, también puede permitir o no permitir programas para cada tipo de ubicación de red.
Si el programa que desea permitir el paso no está en la lista, haga clic en el botón Permitir otra aplicación, que abre una pantalla que le permite seleccionar el programa deseado. Si desea eliminar un programa de la lista, seleccione el programa y haga clic en el botón Eliminar.
Como hemos comentado, el Firewall de Windows puede ayudar a proteger su computadora de los ataques de piratas informáticos. Debido a esta protección adicional, siempre se recomienda dejar el Firewall de Windows en ejecución.
Este consejo (10109) se aplica a Windows 7, 8 y 10.