Comprensión de Windows Update
Windows Update es una función integrada en Windows que se puede utilizar para mantener su computadora actualizada con los últimos parches lanzados por Microsoft.
Debe estar conectado a Internet para que Windows Update funcione. Puede hacer que las actualizaciones se apliquen automáticamente o instalarlas manualmente después de descargarlas. Independientemente de cómo lo use, Windows Update es vital para mantener su computadora funcionando de manera segura y eficiente.
Para iniciar Windows Update con Windows 7 o Windows 8, link: / windows-Viendo_el_Control_Panel [mostrar el Panel de control], haz clic en el enlace Sistema y seguridad, luego haz clic en el enlace Windows Update. (Ver figura 1)
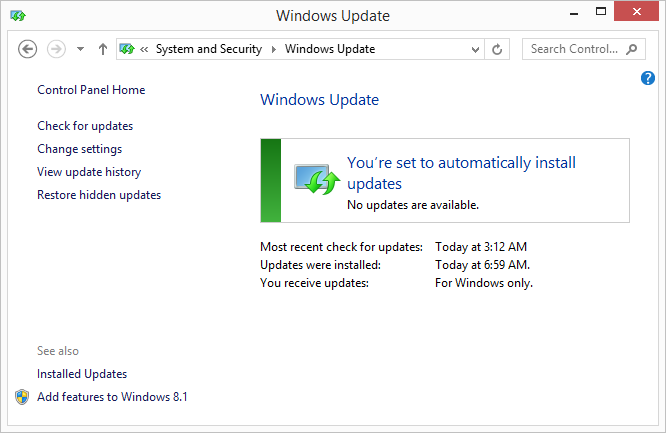
Figura 1. El cuadro de diálogo Windows Update (Windows está actualizado).
Como muestra esta figura, mi computadora está actualizada con los últimos parches de Microsoft. Si no fuera así, el cuadro de diálogo incluiría algún tipo de aviso de que hay actualizaciones disponibles. La forma en que aparece el aviso depende de la versión de Windows que esté utilizando y del tipo de actualizaciones disponibles. (Ver figura 2)
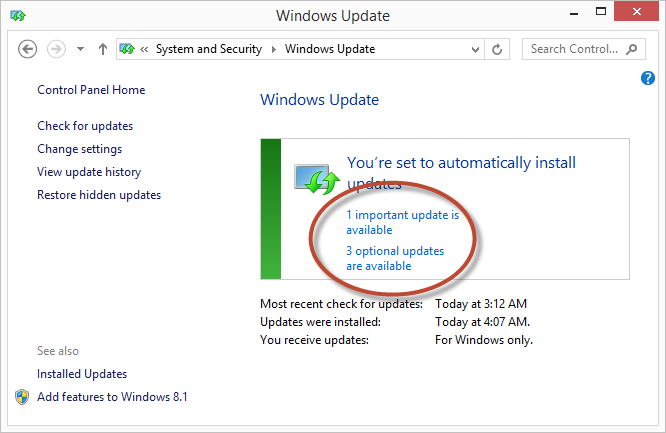
Figura 2. El cuadro de diálogo de Windows Update (actualizaciones disponibles).
Para iniciar Windows Update con Windows 10, escriba «Configuración de Windows Update»
(sin las comillas) en el cuadro de búsqueda y presione Entrar. Windows muestra la pantalla de actualización de Windows. (Vea la figura 3.)
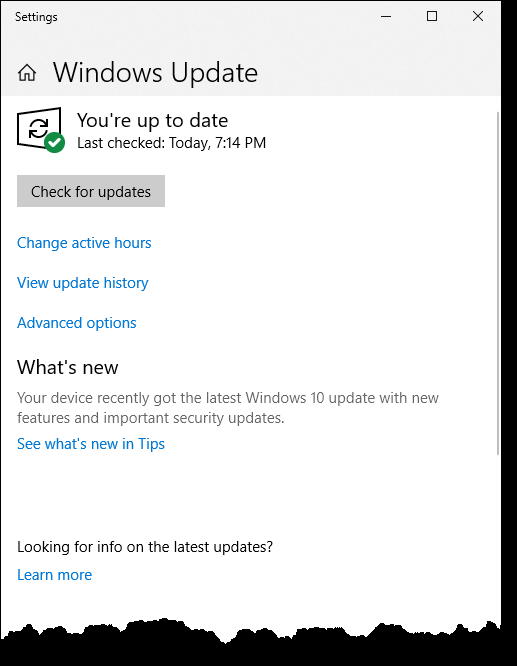
Figura 3. La sección Windows Update de la aplicación Configuración (Windows está actualizado).
Como muestra esta figura, la computadora está actualizada con las últimas actualizaciones de Microsoft. Si no fuera así, habría un aviso de que hay actualizaciones disponibles. (Consulte la figura 4.)
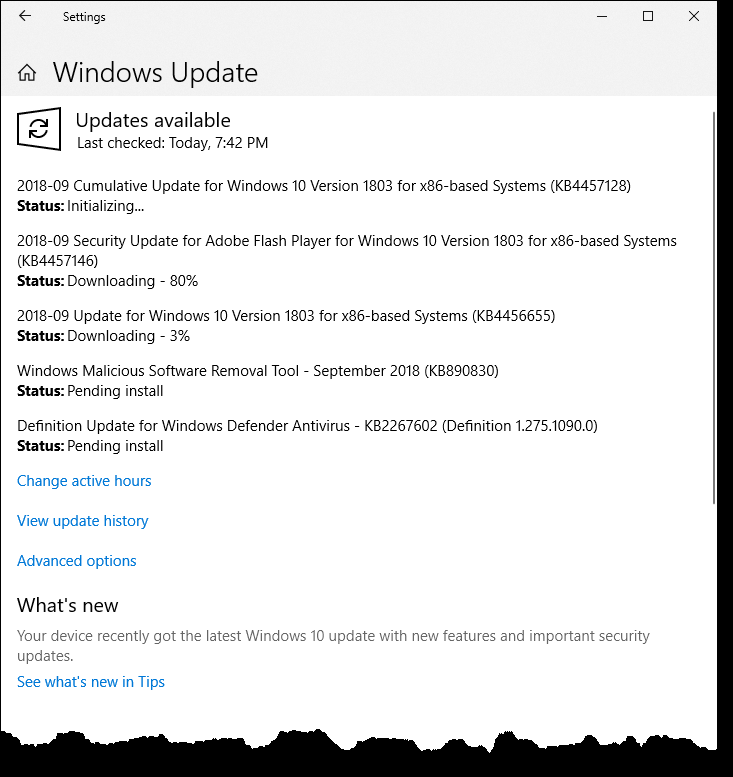
Figura 4. La sección Windows Update de la aplicación Configuración (actualizaciones disponibles).
Si se le indica que instale actualizaciones, haga clic en el botón o enlace para instalar las actualizaciones. Windows descarga las últimas actualizaciones de uno de los servidores de Microsoft e intenta instalarlas. Algunas actualizaciones requieren que reinicie su computadora después de su instalación, pero otras no. Se le informará cuál es el caso después de que se instalen las actualizaciones. (Dado que es posible que sea necesario reiniciar el sistema, es posible que desee cerrar cualquier otro programa que esté usando para no correr el riesgo de perder datos).
Puede cambiar el funcionamiento de Windows Update con Windows 7 o Windows 8 haciendo clic en el enlace «Cambiar configuración» en el lado izquierdo del cuadro de diálogo.
Windows muestra el cuadro de diálogo Cambiar configuración. (Vea la figura 5.)
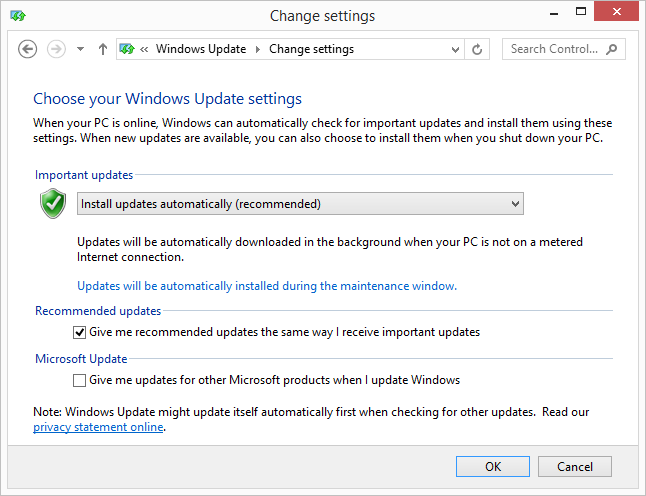
Figura 5. Cuadro de diálogo de Windows Update (cambiar la configuración).
Hay tres secciones en este cuadro de diálogo. La primera es cómo lidiar con lo que Microsoft considera «Actualizaciones importantes»; el segundo es cómo lidiar con lo que Microsoft considera «Actualizaciones recomendadas»; y la tercera sección varía en función de si está utilizando Windows 7 o Windows 8. En Windows 7 simplemente le dice al sistema si todos los usuarios pueden instalar actualizaciones (en lugar de solo el administrador); en Windows 8, controla si las actualizaciones de otros productos de Microsoft se instalan o no mediante actualización.
En realidad, hay tres pasos involucrados en el uso de Windows Update:
-
Busque actualizaciones.
-
Descarga actualizaciones.
-
Instalar actualizaciones.
Desplegando la lista desplegable debajo de «Actualizaciones importantes»
sección, puede especificar si su computadora debe realizar uno, dos o los tres pasos automáticamente.
También puede indicar cuándo desea que se produzca el proceso de actualización, pero cómo lo hace depende de la versión de Windows que esté utilizando. Si está utilizando Windows 7, puede especificar una hora de actualización directamente en el cuadro de diálogo Cambiar configuración. Si está utilizando Windows 8, deberá hacer clic en el enlace «Las actualizaciones se instalarán automáticamente durante el período de mantenimiento» para especificar una hora.
Cambiar el funcionamiento de Windows Update con Windows 10 es un proceso bastante diferente al de las versiones anteriores de Windows. Desde la pantalla de Windows Update, haga clic en Opciones avanzadas y Windows mostrará la pantalla de opciones avanzadas. (Ver figura 6)
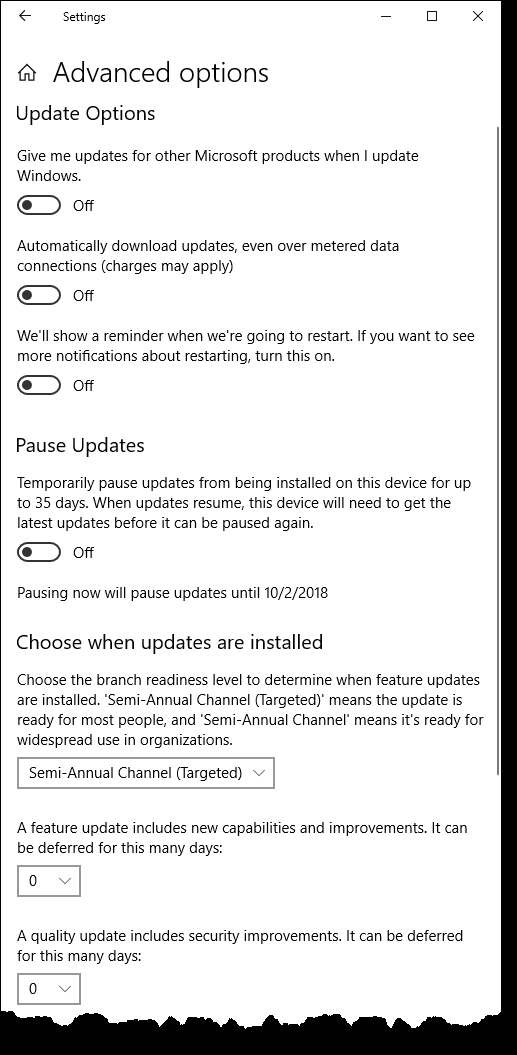
Figura 6. La sección Opciones avanzadas de la aplicación Configuración para Windows Update.
Puede activar o desactivar las siguientes opciones de actualización:
-
Darme actualizaciones para otros productos de Microsoft cuando actualice Windows.
-
Descarga actualizaciones automáticamente, incluso a través de conexiones de datos medidos (se pueden aplicar cargos)
-
Mostraremos un recordatorio cuando reiniciemos. Si desea ver más notificaciones sobre el reinicio, active esta opción.
También tiene la opción de pausar temporalmente la instalación de actualizaciones en su computadora o dispositivo. Otra opción es elegir cuándo se instalan las actualizaciones. Tiene la opción de elegir el nivel de preparación de la sucursal (canal semianual (dirigido) o canal semianual)
para determinar cuándo se instalan las actualizaciones de funciones. La actualización de una función se puede diferir de 0 a 365 días. Una actualización de calidad, que incluye mejoras de seguridad, se puede diferir de 0 a 30 días.
Si alguna vez siente curiosidad por sus actualizaciones, haga clic en el enlace Ver historial de actualizaciones en el lado izquierdo del cuadro de diálogo Windows Update (Windows 7 o Windows 8). Al hacer clic en este enlace, Windows le muestra una descripción completa de las actualizaciones que se han realizado en su sistema. (Consulte la figura 7.)
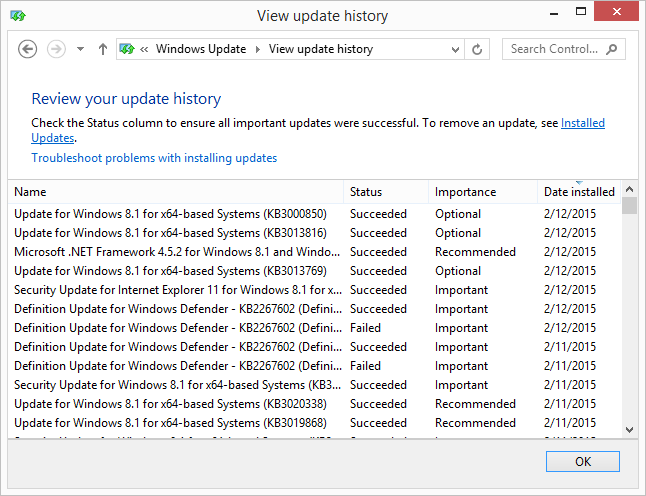
Figura 7. Cuadro de diálogo Ver historial de actualizaciones.
Aquí puede ver qué actualizaciones se aplicaron, cuándo se instalaron y si se consideraron importantes, opcionales o recomendadas. También puede ver el nombre de la actualización y si se instaló correctamente. Si descubre que una actualización (especialmente una importante) no se instaló correctamente, puede comenzar el proceso de solución de problemas haciendo clic en el enlace Solucionar problemas.
Para mostrar la pantalla Ver historial de actualizaciones con Windows 10, haga clic en Ver historial de actualizaciones en la pantalla de Windows Update. (Consulte la figura 8.)

Figura 8. Ventana Ver historial de actualizaciones.
En mi computadora, hay cuatro secciones de actualización por las que puede desplazarse: Actualizaciones de funciones, Actualizaciones de calidad, Actualizaciones de definiciones y Otras actualizaciones. Dentro de cada sección, verá qué actualizaciones se aplicaron, cuándo se instalaron y si necesita reiniciar la computadora para completar la instalación de las actualizaciones.
Este consejo (12309) se aplica a Windows 7, 8 y 10.