Comprender el Administrador de tareas
El Administrador de tareas es una herramienta útil para monitorear la actividad del sistema, terminar los procesos que se comportan mal y realizar algunos análisis de desempeño de alto nivel. Se ejecuta con una prioridad más alta que las aplicaciones normales y tiene privilegios suficientes para ver y controlar los procesos en ejecución del sistema. Hay un par de formas de invocar el administrador de tareas (independientemente del sistema de Windows que utilice): haga clic con el botón derecho en la barra de tareas y seleccione «Iniciar administrador de tareas» en el menú contextual, o presione Ctrl + Shift + Esc. De cualquier manera, Windows muestra el Administrador de tareas.
La siguiente figura muestra la pestaña Aplicaciones del Administrador de tareas de Windows 7: (Ver Figura 1.)

Figura 1. La pestaña Aplicaciones del Administrador de tareas de Windows 7.
Observe que hay seis pestañas: Aplicaciones, Procesos, Servicios, Rendimiento, Redes y Usuarios. La pestaña que inicialmente se enfoca es la pestaña que tenía el enfoque la última vez que se usó el Administrador de tareas.
La pestaña Aplicaciones le brinda un vistazo rápido a las aplicaciones que se ejecutan en su sistema y le permite terminarlas fácilmente, abrir la ventana de una aplicación o crear una nueva aplicación. (Ver figura 2)
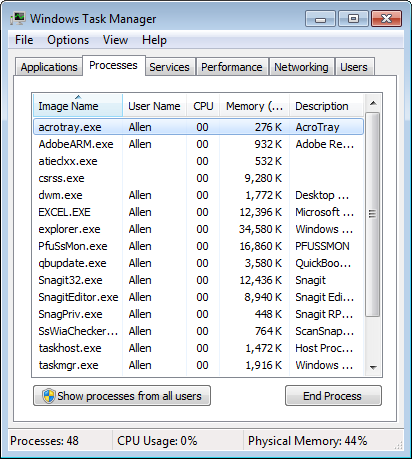
Figura 2. La pestaña Procesos del Administrador de tareas de Windows.
La pestaña Procesos proporciona detalles sobre todos los procesos que se ejecutan en el sistema. Al desplegar el menú Ver, puede configurar qué columnas deben mostrarse en la pantalla. El uso eficaz de la información proporcionada con cada proceso le permite encontrar aquellos que podrían estar exhibiendo pérdidas de memoria o consumiendo una cantidad excesiva de tiempo de CPU. También puede finalizar procesos desde esta pestaña. (Vea la figura 3.)
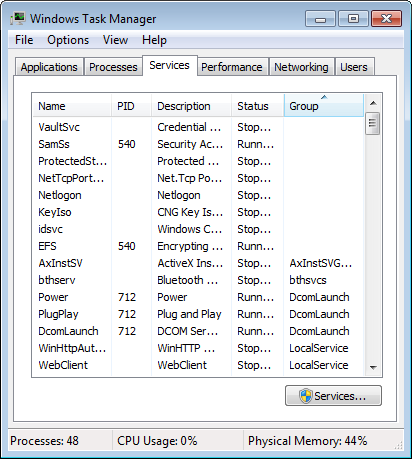
Figura 3. La pestaña Servicios del Administrador de tareas de Windows.
La pestaña Servicios muestra información sobre los servicios de Windows instalados en su sistema. Al hacer clic con el botón derecho en un servicio, puede iniciar un servicio detenido, detener un servicio en ejecución o ir inmediatamente al proceso mediante un servicio. Al hacer clic en el botón Servicios, puede abrir la aplicación Servicios, donde tiene control total sobre sus servicios. (Consulte la figura 4.)
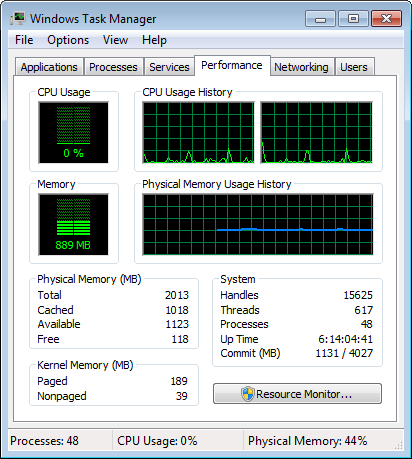
Figura 4. La pestaña Rendimiento del Administrador de tareas de Windows.
La pestaña Rendimiento muestra algunos gráficos y algunos números. Los dos gráficos superiores muestran el uso de la CPU a lo largo del tiempo y oscilan entre 0% (un sistema inactivo)
y 100% (un sistema muy ocupado). El gráfico del historial de uso de la CPU puede mostrar un gráfico para todas las CPU o un gráfico independiente para cada núcleo de la CPU. Los gráficos de memoria muestran la cantidad de memoria física en uso y oscilan entre algo mayor que 0 y la cantidad de memoria instalada. Si constantemente ve números altos aquí, probablemente podría beneficiarse agregando más memoria.
La parte de números de esta pestaña está separada en grupos para Memoria física, Sistema y Memoria del núcleo. En Memoria física hay dos números importantes: la cantidad total de memoria instalada en el sistema (16 GB en mi caso) y la cantidad disponible para usar (11172 MB). Si la cantidad de memoria disponible es baja, el sistema utilizará el disco como memoria virtual y el rendimiento se verá afectado.
En el grupo Sistema, los números importantes son Controles, Subprocesos y Procesos. Un proceso es una instancia de un programa ejecutable. Cada proceso puede tener varios subprocesos en las CPU y cada subproceso puede tener varios handles de E / S abiertos a los recursos del sistema.
El grupo Kernel Memory simplemente indica cuánta memoria física están utilizando los procesos a nivel del sistema y los controladores de dispositivos.
Al hacer clic en el botón Monitor de recursos, aparece una utilidad que proporciona muchos más detalles sobre la CPU, el disco, la red y la memoria. (Vea la figura 5.)
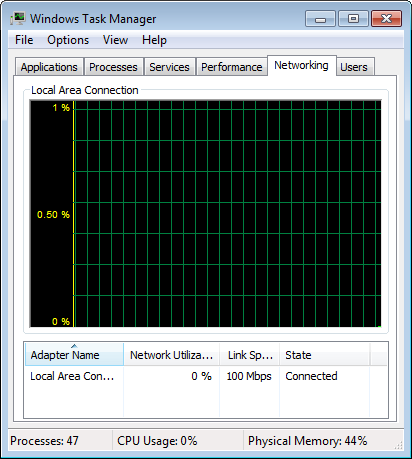
Figura 5. La pestaña Redes del Administrador de tareas de Windows.
La pestaña Redes es una de las pantallas menos interesantes y menos útiles del Administrador de tareas. El gráfico muestra la actividad de la red como porcentaje de la utilización de la red, y en un nodo cliente inactivo, esto no da mucho que ver. Puede ver más información abriendo el menú Ver y seleccionando columnas adicionales para que se muestren en la pantalla, tal vez Bytes enviados y Bytes recibidos. (Ver figura 6)
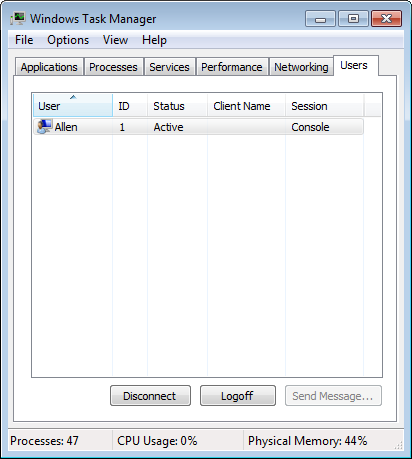
Figura 6. La pestaña Usuarios del Administrador de tareas de Windows.
La pestaña Usuarios simplemente proporciona una lista de los usuarios que están conectados actualmente. Al seleccionar un usuario (que no sea usted mismo), puede enviarle un mensaje a ese usuario. Además, puede desconectar o desconectar al usuario del sistema.
Hay siete pestañas en el Administrador de tareas con Windows 8 y Windows 10:
Procesos, rendimiento, historial de aplicaciones, inicio, usuarios, detalles y servicios. (Consulte la figura 7.)
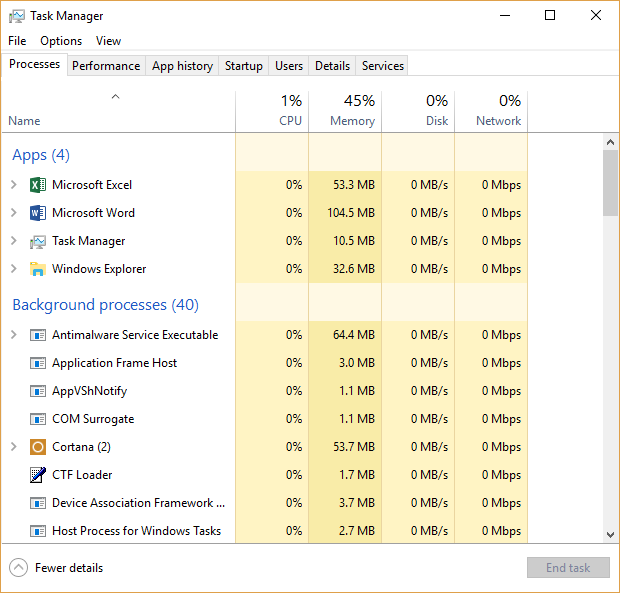
Figura 7. El cuadro de diálogo Administrador de tareas de Windows.
La pestaña Procesos muestra cómo se está desempeñando todo en su sistema en el momento actual, lo que le indica cómo están usando los recursos del sistema. Podrá ver si un programa o servicio está causando problemas con su sistema. El uso eficaz de la información proporcionada con cada proceso le permite encontrar aquellos que podrían estar exhibiendo pérdidas de memoria o consumiendo una cantidad excesiva de tiempo de CPU. También puede finalizar procesos desde esta pestaña. (Consulte la figura 8.)
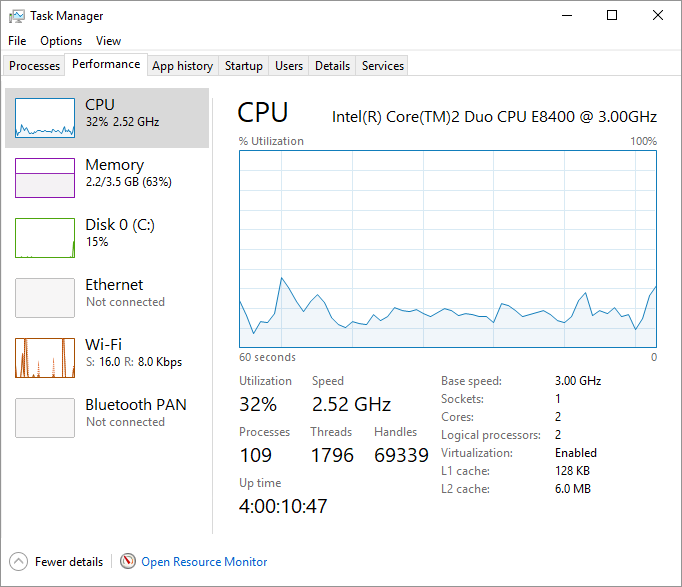
Figura 8. La pestaña Rendimiento del Administrador de tareas de Windows.
La pestaña Rendimiento muestra algunos gráficos y algunos números que proporcionan información más detallada sobre dónde se utilizan los recursos del sistema.
El gráfico superior muestra el uso de la CPU a lo largo del tiempo y varía entre 0% (un sistema inactivo) y 100% (un sistema muy ocupado). Los gráficos de memoria muestran la cantidad de memoria física en uso y oscilan entre algo mayor que 0 y la cantidad de memoria instalada. Si constantemente ve números altos aquí, probablemente podría beneficiarse agregando más memoria.
La sección Disco muestra el número de modelo de la unidad y el tipo de unidad en la parte superior de la ventana y puede ver cuánto de la unidad está formateada, si es un disco del sistema y si contiene un archivo de paginación.
El gráfico superior, titulado Tiempo activo, muestra el porcentaje de tiempo que el disco está procesando solicitudes de lectura o escritura en una escala de 0 a 100 en un período de tiempo de 60 segundos. El gráfico inferior, titulado Tasa de transferencia del disco, muestra las tasas de transferencia entre el disco duro y el propio sistema durante un período de tiempo de 60 segundos. La sección de Wi-Fi muestra el nombre de la tarjeta inalámbrica en la parte superior de la ventana junto con el nombre del adaptador, el SSID, el tipo de conexión, la dirección IPv4 y la dirección IPv6, así como la intensidad de la señal. (Vea la figura 9.)
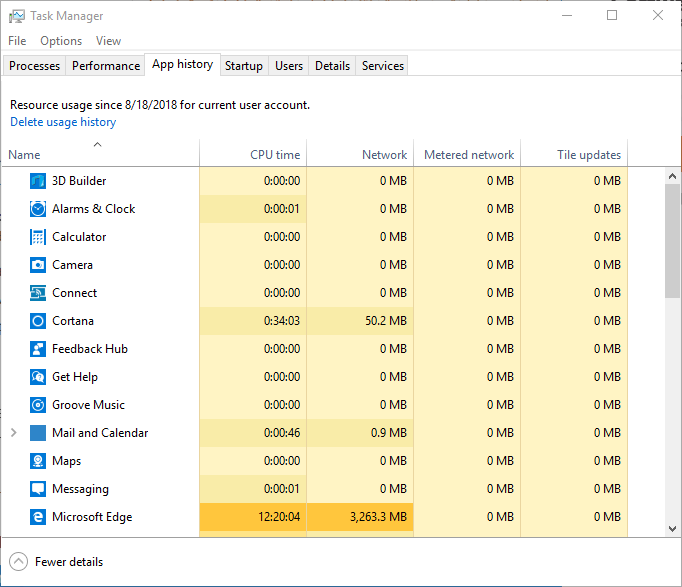
Figura 9. La pestaña Historial de aplicaciones del Administrador de tareas de Windows.
La pestaña Historial de aplicaciones mantiene información actualizada sobre los recursos que usan las aplicaciones de Windows en determinadas fechas. (Consulte la figura 10.)
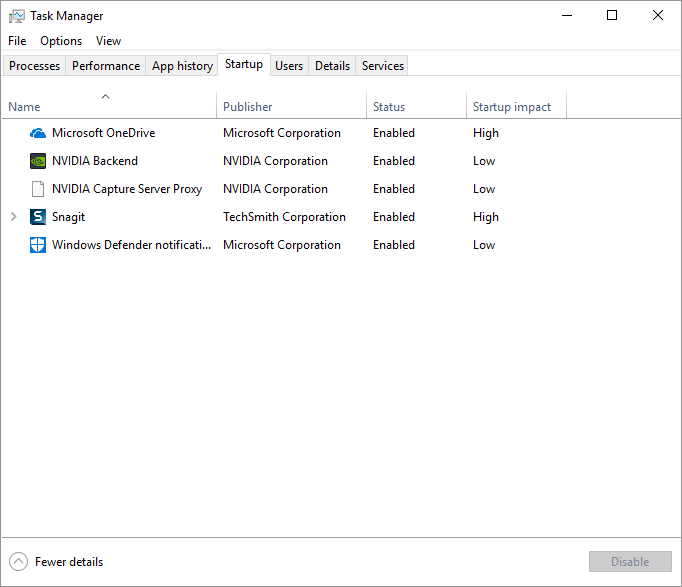
Figura 10. La pestaña Inicio del Administrador de tareas de Windows.
La pestaña Inicio muestra todos los procesos que se inician cuando se inicia Windows. Apagar cualquier programa que tarde más de cinco segundos en el arranque puede marcar una diferencia significativa en el rendimiento. (Vea la figura 11.)
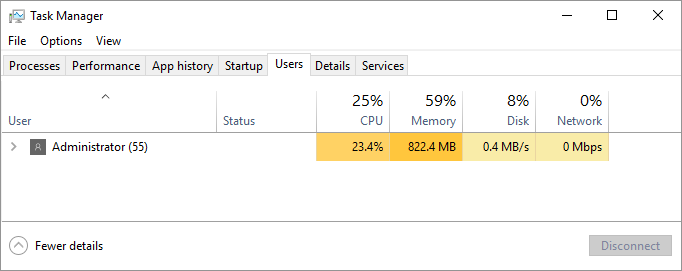
Figura 11. La pestaña Usuarios del Administrador de tareas de Windows.
La pestaña Usuarios muestra todos los usuarios actualmente conectados a Windows y también muestra qué recursos del sistema están utilizando. También puede desconectar o desconectar al usuario del sistema haciendo clic con el botón derecho en el usuario en particular.
(Consulte la figura 12.)
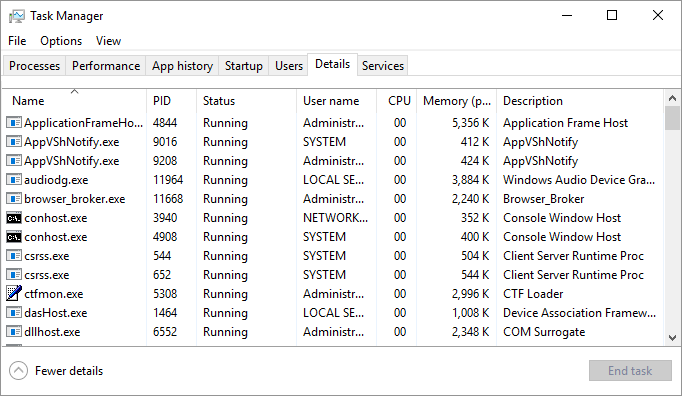
Figura 12. La pestaña Detalles del Administrador de tareas de Windows
La pestaña Detalles, como su nombre lo indica, brinda muchos más detalles o información sobre los procesos en ejecución en su sistema. Estos procesos pueden aparecer o no en las pestañas Procesos o Rendimiento. (Consulte la figura 13.)
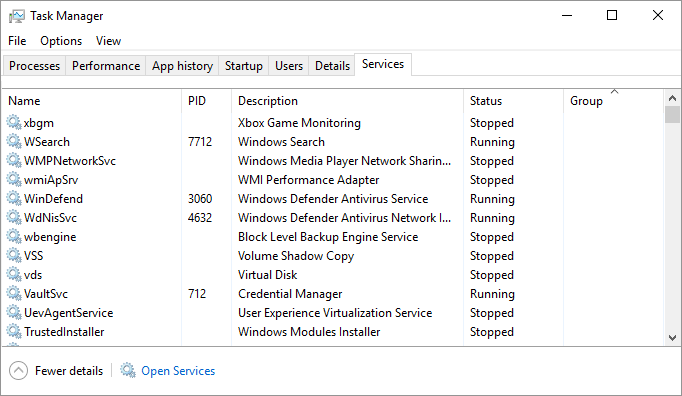
Figura 13. La pestaña Servicios del Administrador de tareas de Windows
La pestaña Servicios muestra información sobre los servicios de Windows instalados en su sistema. Al hacer clic con el botón derecho en un servicio, puede iniciar un servicio detenido, detener un servicio en ejecución o ir inmediatamente al proceso mediante un servicio. Al hacer clic en el botón Abrir servicios, puede abrir la aplicación Servicios, donde tiene control total sobre sus servicios.
Este consejo (12208) se aplica a Windows 7, 8 y 10.