Comprender el programador de tareas
El Programador de tareas de Windows es una herramienta que le permite ejecutar tareas automáticamente en ciertos momentos o cuando ocurren ciertos eventos. Por ejemplo, puede usar el Programador de tareas para sincronizar ciertas carpetas todos los días a las 2:00 a.m. O puede configurarlo para ejecutar un programa cada hora en punto. Incluso puede hacer que el Programador de tareas envíe un correo electrónico cada vez que un determinado usuario inicie sesión. Puede configurar varias tareas para que se ejecuten en distintos momentos y bajo diversas condiciones.
Para iniciar el Programador de tareas si está utilizando Windows 7, vaya a Inicio | Todos los programas | Accesorios Herramientas del sistema | Programador de tareas. Si está utilizando Windows 8 o Windows 10, escriba «Programador de tareas» (sin las comillas) en el cuadro de búsqueda y presione Intro. Windows muestra el cuadro de diálogo Programador de tareas. (Ver figura 1)
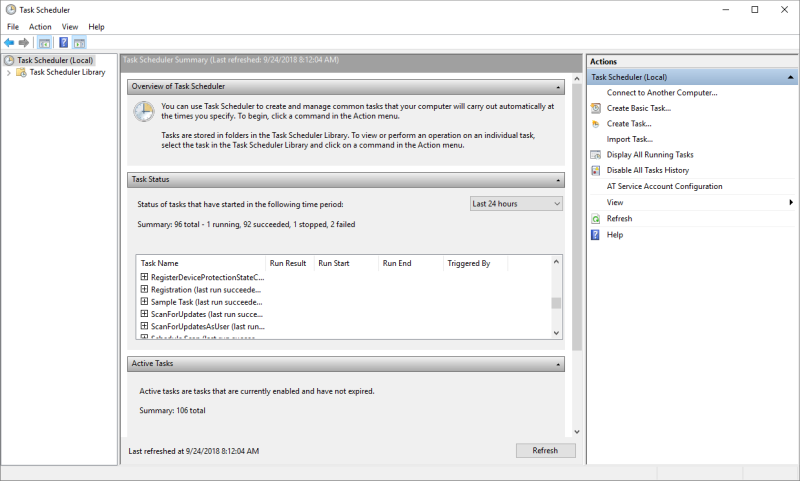
Figura 1. Cuadro de diálogo Programador de tareas.
Esta ventana le permite verificar el estado de las tareas, crear tareas, mostrar las tareas en ejecución, etc. Por ejemplo, tengo una tarea llamada «Tarea de muestra». Para verificar su estado, hago clic en el signo más junto al nombre de esa tarea y se me presentan detalles sobre el historial de la tarea. (Ver figura 2)

Figura 2. Comprobación del estado de una tarea.
Aquí vemos que la última vez que se ejecutó la tarea terminó con éxito.
Su última ejecución comenzó el 23/9/2018 a las 09:50:00 a.m. y finalizó el 24/9/2018 a las 7:41:00 a.m. Se provocó que se ejecutara (es decir, se activó) por un cronograma evento del sistema).
Para ver detalles adicionales sobre una tarea, haga clic en la opción Biblioteca del Programador de tareas en el lado izquierdo del cuadro de diálogo Programador de tareas. Esto hace que el panel del medio cambie para que podamos ver la tarea con más detalle. (Vea la figura 3.)
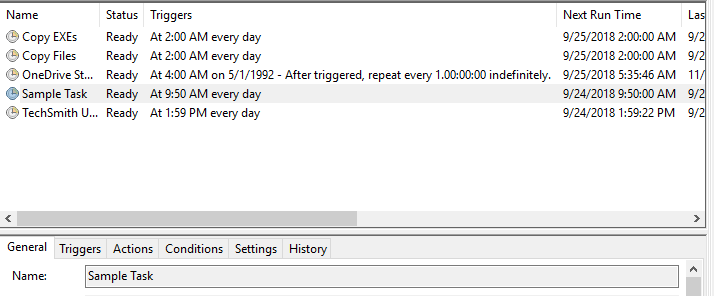
Figura 3. Obtener más detalles sobre una tarea programada.
Esta vista nos dice que la tarea está lista para ejecutarse nuevamente y que comenzará a las 2:00 a.m.todos los días. Tenga en cuenta las pestañas debajo de la pantalla superior.
Al hacer clic en estas pestañas, puede ver qué desencadena (hace) que se inicie la tarea, qué acciones realizará, las condiciones en las que se ejecuta la tarea, las diversas configuraciones que están vigentes cuando se ejecuta la tarea y el historial de la tarea.
Para obtener información sobre cómo crear una tarea, consulte el enlace de sugerencia : / windows-Scheduling_a_Program_to_Run_on_a_Schedule [Scheduling a Program to Run on a Schedule].
Este consejo (12441) se aplica a Windows 7 y 10.