Uso de temas de escritorio
Un tema es un conjunto de atributos que determina la apariencia de Windows. Las características visuales y auditivas de varios elementos de Windows, como menús, iconos, fondos de pantalla, etc., pueden cambiarse y esta combinación de características se guarda como un tema.
Hay un par de formas de acceder a la pantalla Temas. La más rápida (para cualquier versión de Windows) es hacer clic con el botón derecho en un lugar vacío del escritorio y seleccionar Personalizar en el menú contextual. Si está utilizando Windows 7 o Windows 8, otra forma es ir a Inicio | Panel de control | Cambie el tema (que se encuentra en la categoría «Apariencia y personalización»). Si está utilizando Windows 10, otra forma es mostrar el Panel de control | Apariencia y personalización | Propiedades de navegación (que se encuentra en la categoría «Barra de tareas y navegación»
) | Temas.
Independientemente de la forma en que llegue allí, Windows muestra el cuadro de diálogo Temas (Windows 7 y Windows 8): (Consulte la Figura 1.)
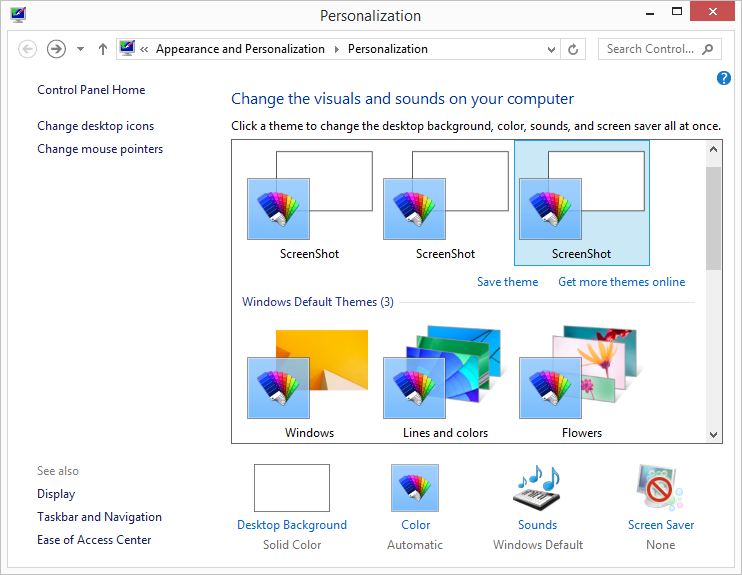
Figura 1. Cuadro de diálogo Temas de Windows 8.
o la ventana Temas (Windows 10): (Ver Figura 2.)
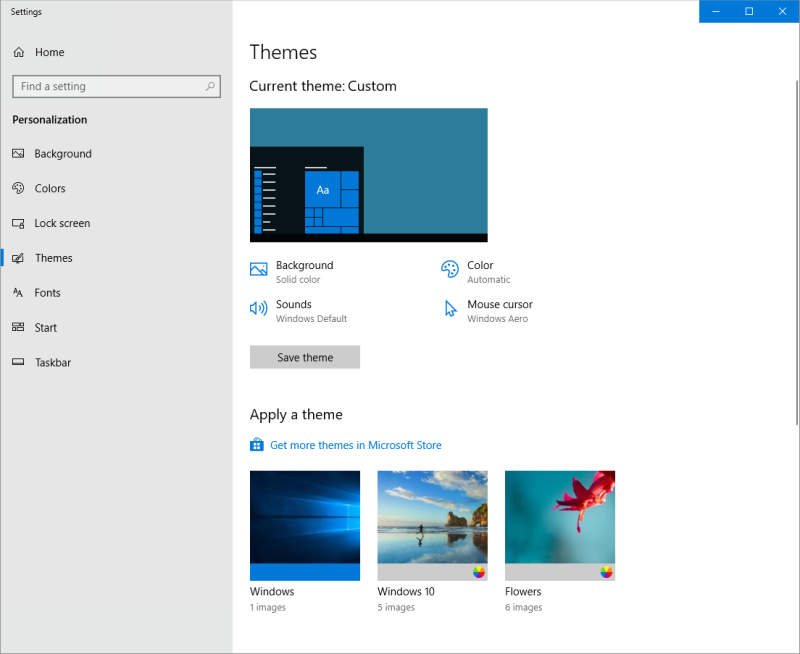
Figura 2. La ventana Temas de Windows 10.
El cuadro de diálogo Temas es similar para Windows 7 y Windows 8, pero es bastante diferente con Windows 10, como se puede ver en las figuras anteriores.
Al hacer clic en un tema, el sistema se reinicia inmediatamente de acuerdo con las características de ese tema y verá (y posiblemente escuchará) la diferencia. Hay cuatro elementos básicos que componen un tema. Como se puede ver en el cuadro de diálogo Temas (Windows 7 y Windows 8), estos elementos son:
Protector de pantalla de sonidos de color de ventana de fondo de escritorio
Para Windows 10, los cuatro elementos básicos que componen un tema son:
Sonidos de color de fondo Cursor del mouse
Al hacer clic en estos enlaces en el cuadro de diálogo o ventana, se accede a otros cuadros de diálogo o ventanas donde puede modificar los detalles particulares de ese elemento. Por ejemplo, hacer clic en el enlace Fondo del escritorio (Windows 7 o Windows 8) lo lleva a un cuadro de diálogo que le permite cambiar el fondo. (Vea la figura 3.)
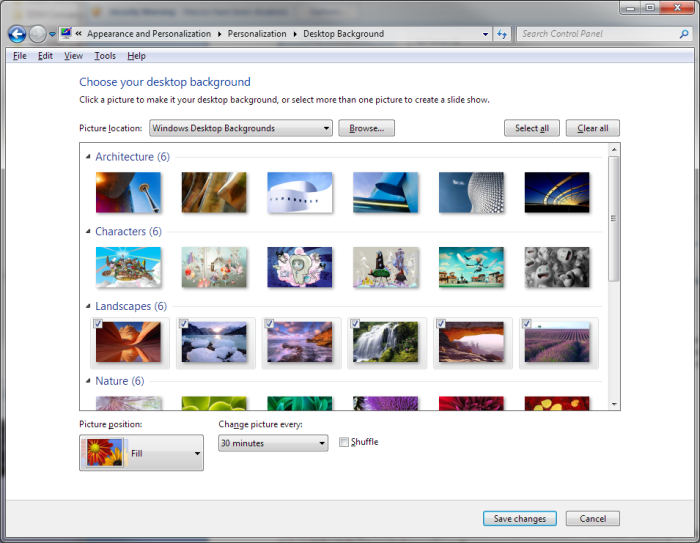
Figura 3. Cuadro de diálogo Fondo del escritorio.
Aquí, puede cambiar su fondo de pantalla y, si el tema que ha elegido admite una presentación de diapositivas, puede decirle al sistema con qué frecuencia debe cambiar la imagen.
Si está utilizando Windows 10, al hacer clic en el enlace Fondo se le llevará a la ventana Fondo que le permite cambiar el fondo. (Consulte la figura 4.)
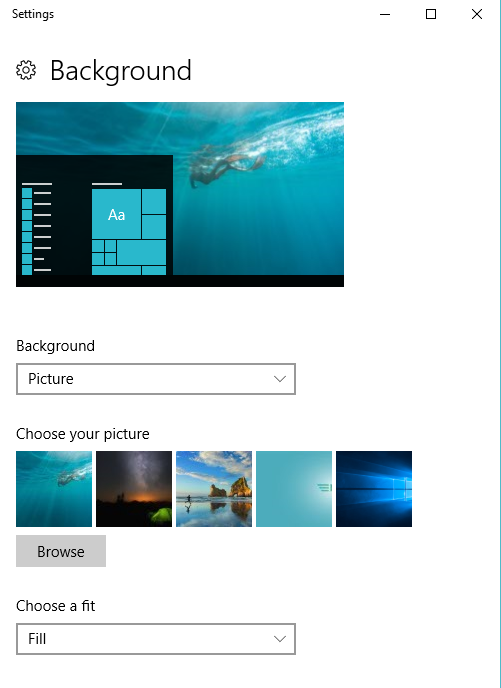
Figura 4. La ventana Fondo.
Aquí, puede cambiar el fondo por imagen, color sólido o presentación de diapositivas. Puede examinar las imágenes para elegir una o varias para una presentación de diapositivas y puede indicarle al sistema la frecuencia con la que debe cambiar la imagen.
Para Windows 7 o Windows 8, al hacer clic en el enlace Color de la ventana en el cuadro de diálogo Temas, accederá a un cuadro de diálogo donde puede cambiar los colores. Aquí, puede cambiar el color de los bordes de la ventana, el menú Inicio y la barra de tareas. También puede decirle al sistema que habilite o deshabilite la transparencia (lo que le permite ver parcialmente a través de los bordes de las ventanas superpuestas) e indicar qué tan intensos desea que sean sus colores. Al hacer clic en Guardar cambios, se aplica el esquema de color modificado. (Vea la figura 5.)
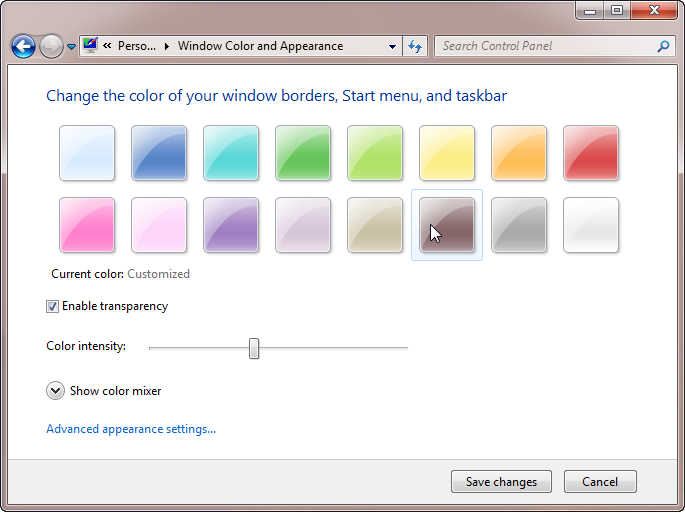
Figura 5. Cuadro de diálogo Color y apariencia de la ventana.
Para Windows 10, al hacer clic en el enlace Colores, se muestra el panel Color en el que puede elegir cualquiera de los colores enumerados o personalizar colores. También puede cambiar el color de su menú Inicio, la barra de tareas, el centro de acción y las barras de título. Otras opciones le permiten activar / desactivar los efectos de transparencia y elegir el modo de aplicación predeterminado. (Ver figura 6)

Figura 6. La ventana Colores.
Al hacer clic en el enlace Sonidos en el cuadro de diálogo Temas, accederá a un cuadro de diálogo donde puede modificar qué sonidos reproduce Windows para diferentes eventos.
Cuando esté satisfecho con su configuración (puede escuchar el sonido seleccionado haciendo clic en el botón Probar), hacer clic en Guardar como guarda la configuración como un nuevo esquema de sonido y Aceptar cierra el cuadro de diálogo. (Consulte la figura 7.)
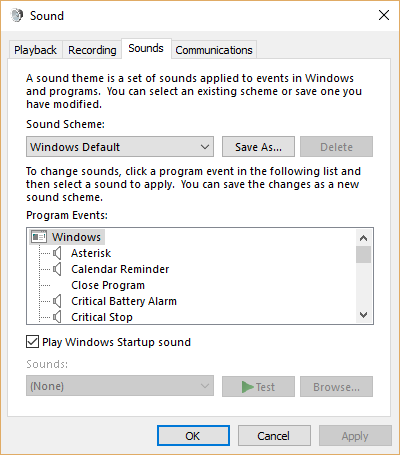
Figura 7. El cuadro de diálogo Sonido.
Al hacer clic en el enlace Protector de pantalla (Windows 7 y Windows 8) en el cuadro de diálogo Temas, se accede a un cuadro de diálogo que le permite modificar el protector de pantalla utilizado por el tema. Aquí, puede seleccionar qué protector de pantalla desea que se muestre después de una cantidad determinada de minutos de inactividad.
Si desea ver cómo se verá el protector de pantalla, haga clic en el botón Vista previa. (Consulte la figura 8.)
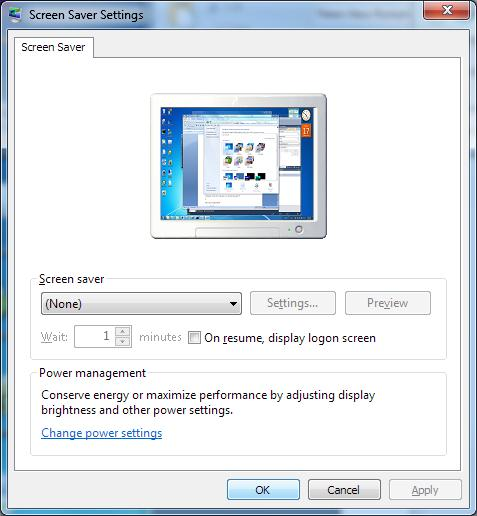
Figura 8. El cuadro de diálogo Configuración del protector de pantalla.
Algunos protectores de pantalla tienen configuraciones adicionales a las que puede acceder haciendo clic en el botón Configuración. Por ejemplo, un protector de pantalla de Fotos puede tener configuraciones adicionales para permitirle especificar qué carpeta contiene las imágenes que se utilizarán y también controlar una posible presentación de diapositivas de las imágenes.
El cuadro de diálogo Configuración del protector de pantalla también le permite indicar si el sistema le pedirá al usuario la información de inicio de sesión, aplicando así la protección por contraseña a un sistema inactivo. Al hacer clic en Aceptar, se guarda la configuración y se cierra el cuadro de diálogo.
Al hacer clic en el enlace del cursor del mouse (Windows 10) en la ventana Temas, se accede a la pestaña Punteros del cuadro de diálogo Propiedades del mouse. (Vea la figura 9.)
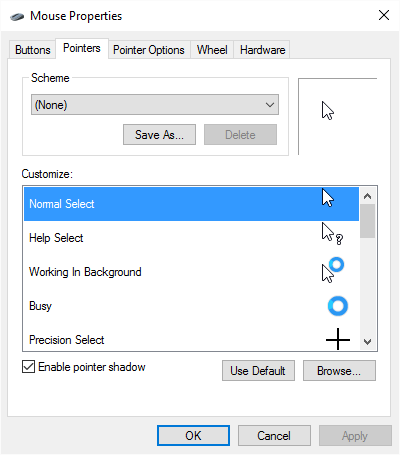
Figura 9. La pestaña Punteros del cuadro de diálogo Propiedades del mouse.
Desde aquí puede cambiar el esquema eligiendo cualquiera de las opciones enumeradas en el cuadro desplegable. La opción elegida cambia la lista en la sección Personalizar del cuadro de diálogo. Al hacer clic en Aceptar, se guarda la configuración y se cierra el cuadro de diálogo.
Una vez que haya terminado de personalizar su escritorio, haga clic en Guardar tema y este tema se guardará en sus temas disponibles.
Este consejo (10110) se aplica a Windows 7, 8 y 10.