Uso del historial de archivos
A estas alturas, todos hemos escuchado el mantra cientos de veces: «Siempre haga una copia de seguridad de sus datos». Bueno, Windows 10 lo hace fácil e incluso va un poco más allá de una simple copia de seguridad. Con el Historial de archivos, puede tener múltiples versiones de archivos disponibles constantemente, en caso de que accidentalmente elimine un archivo o lo edite en el olvido. El único inconveniente es que debe tener una unidad externa conectada a su computadora en todo momento (o usar una unidad de red confiable). Entonces, en lugar de recordar hacer una copia de seguridad de todo cada semana, puede hacer que Windows tome instantáneas de los archivos modificados de forma continua para que siempre tenga copias de seguridad recientes.
Supongamos que tiene una unidad externa conectada como unidad F: y desea usarla para su historial de archivos. Haga clic derecho en Inicio y seleccione Panel de control. Luego haga clic en Historial de archivos. Windows muestra la ventana Historial de archivos. (Ver figura 1)
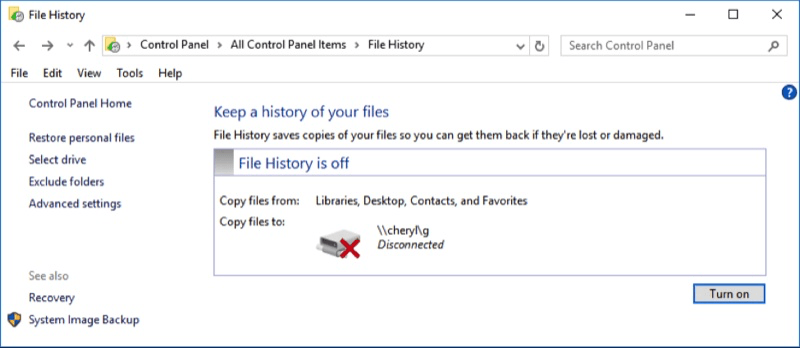
Figura 1. La ventana Historial de archivos.
Lo primero que debe hacer es seleccionar una unidad, así que haga clic en Seleccionar unidad a la izquierda. Su computadora buscará unidades disponibles y le presentará la ventana Seleccionar unidad. (Ver figura 2)
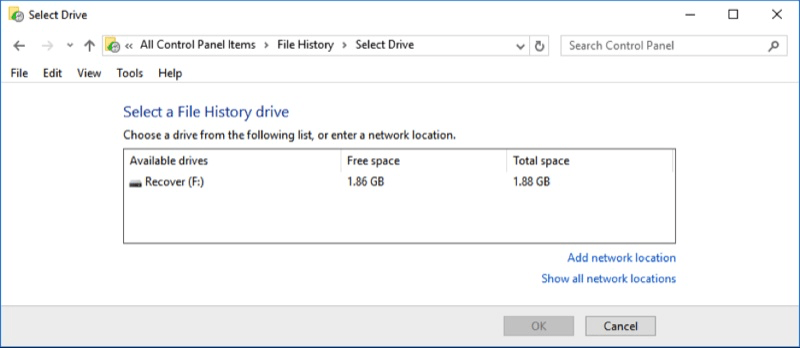
Figura 2. La ventana Seleccionar unidad.
Haga clic en la línea que contiene su unidad F: y luego haga clic en Aceptar. Después de un momento, volverá a ver la ventana Historial de archivos. (Vea la figura 3.)
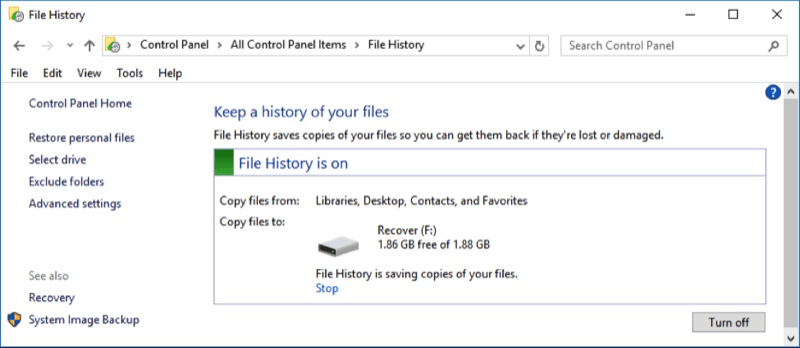
Figura 3. Asociación de una unidad para el historial de archivos.
Como puede ver, el Historial de archivos ahora está activado y está usando su unidad F: como la ubicación de la copia de seguridad. Lo que sucede en segundo plano es que Windows está copiando sus archivos en su unidad F: (por lo que en realidad necesita una unidad mucho más grande que mi unidad de 1,86 GB).
Si hace clic en el enlace Configuración avanzada a la izquierda, tiene la oportunidad de configurar cómo funciona el Historial de archivos. (Consulte la figura 4.)
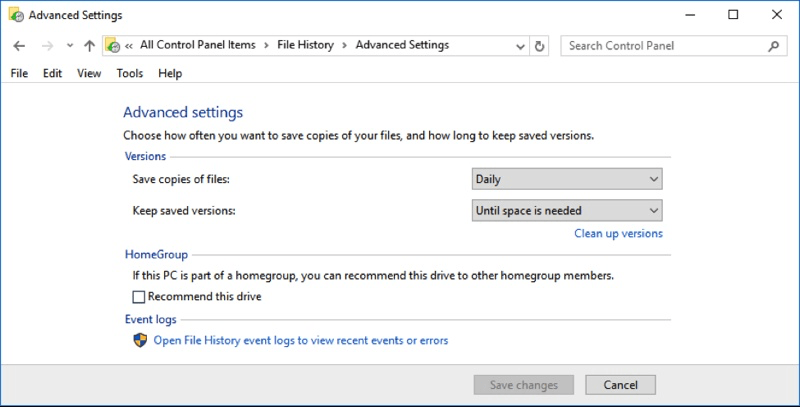
Figura 4. Modificación de la configuración avanzada del Historial de archivos.
Aquí puede configurar la frecuencia con la que se ejecuta el Historial de archivos, desde Diariamente hasta cada 10 minutos. También puede indicarle cómo debe conservar las versiones guardadas de los archivos abriendo el menú desplegable «Hasta que se necesite espacio».
Si realiza cambios, asegúrese de hacer clic en Guardar cambios, que lo llevará de regreso a la ventana principal del Historial de archivos.
Una vez que sus archivos se hayan copiado a F :, puede usar el enlace Restaurar archivos personales (desde la ventana Historial de archivos) para recuperar un archivo en caso de que haya dañado o eliminado su archivo principal. Simplemente haga clic en el enlace Restaurar archivos personales y podrá navegar hasta el archivo que desea restaurar.
El historial de archivos es una buena forma automática de asegurarse de que siempre tenga una copia de seguridad reciente de sus archivos. Aparte de necesitar un disco externo para usarlo, no veo ninguna razón para no hacerlo.
Este consejo (775) se aplica a Windows 10.