Usando Process Monitor
Process Monitor de Sysinternals es una excelente herramienta de diagnóstico cuando desea averiguar qué está sucediendo con los procesos y / o archivos. Presenté esta herramienta en la sugerencia titulada enlace: / windows-Understanding_Process_Monitor [Understanding Process Monitor]. En este consejo, le mostraré cómo utilizar realmente algunas de sus funciones en el diagnóstico.
En este primer escenario, imagine que tiene un proceso en ejecución, pero no parece estar haciendo nada. Le gustaría saber si está colgado o si de hecho está haciendo algo que no puede detectar en este momento.
Como con todos los diagnósticos, puede haber varios enfoques que puede tomar, pero dado que este consejo se centra en Process Monitor, usaremos sus capacidades para ver qué está sucediendo.
Inicie Process Monitor y vea si puede observar su proceso desplazándose por debajo de la columna Nombre del proceso. Si no lo ve, intente buscarlo haciendo clic en el icono de binoculares («Buscar») y escribiendo el nombre del proceso (incluya su extensión, por ejemplo, escriba «MyProgram.exe»). Si lo encuentra, Process Monitor deja de desplazarse y resalta la fila donde primero encuentra el nombre del proceso. Si no está seguro del nombre .exe, puede usar el icono «Incluir proceso desde la ventana» (octavo desde la izquierda). Utilice esto haciendo clic y arrastrando el icono a la ventana donde se está ejecutando su proceso. Una vez que haya arrastrado el icono a la ventana, suelte el mouse y Process Monitor irá a la fila donde se encuentra el proceso de esa ventana. En este punto, puede filtrar todo lo relacionado con ese proceso en particular para que pueda observar la actividad sin distraerse con todo lo demás.
El filtrado es un concepto poderoso pero simple en Process Monitor. Se puede configurar un filtro para incluir entradas o para excluir entradas. Es importante darse cuenta de que si hay un filtro de «inclusión» activado, solo se mostrarán las entradas que coincidan con el filtro. Por otro lado, si tiene los filtros «excluir» activados, se mostrará todo excepto lo que está en el filtro. Los filtros «Incluir» siempre tienen prioridad sobre los filtros «excluir».
Haga clic en el icono de Filtro (la pirámide invertida). Observe que Process Monitor ya ha creado automáticamente un filtro de «inclusión» para el proceso que encontró, por lo que realmente no tiene que hacer nada más que hacer clic en Cancelar en la ventana del filtro y observar la actividad de su proceso en la pantalla principal. (Ver figura 1)
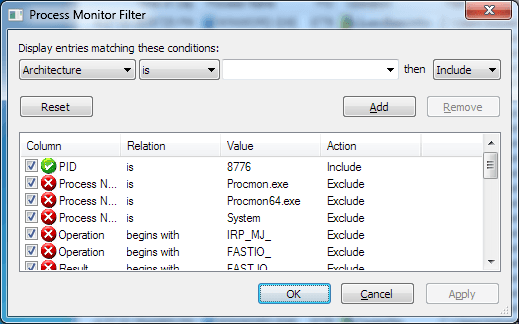
Figura 1. Ventana Filtro del Monitor de proceso.
En un segundo escenario, digamos que hay un archivo en su disco duro que exhibe un comportamiento extraño de manera intermitente. Por ejemplo, su fecha de modificación cambia ocasionalmente o, a veces, los procesos se bloquean debido a un error de «archivo bloqueado por otro usuario». Puede utilizar Process Monitor para observar el archivo y ver qué procesos acceden a él.
Inicie el Monitor de proceso. Dado que configuró un filtro la última vez que ejecutó Process Monitor, este recuerda esta configuración y abre la ventana Filtro automáticamente. Desea comenzar esta sesión con un borrón y cuenta nueva, así que haga clic en el botón Restablecer para devolver los criterios de filtrado a su configuración predeterminada; luego haga clic en Aceptar.
Suponga que el archivo que desea ver se llama «C: \ Temp \ Indexes.dat». Nuevamente, puede ver la información en la pantalla principal para que su archivo aparezca en la columna Ruta, pero probablemente sería más fácil hacer clic en el ícono de Filtro y hacer un filtro de «inclusión» para que solo aparezca la actividad relativa a ese archivo.
Haga clic en el icono de Filtro y en la lista desplegable superior izquierda seleccione «Ruta»; luego, escriba «C: \ Temp \ Indexes.dat» (sin las comillas) en el cuadro a la derecha de la lista desplegable que contiene la palabra «es». (Ver figura 2)
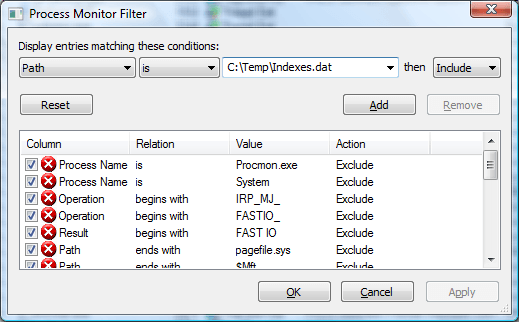
Figura 2. Filtrado por un nombre de archivo en particular.
Ahora haga clic en los botones Agregar y Aceptar para volver a la pantalla principal.
Ahora podrá ver exactamente cuándo se accede al archivo y qué proceso lo está haciendo.
En un escenario final, digamos que observa lo que parece ser una cantidad extraordinaria de actividad en el disco duro. Puede utilizar Process Monitor para tomar una instantánea de esta actividad para su posterior análisis.
Inicie Process Monitor y restablezca el filtrado a su condición predeterminada como lo hizo en el escenario dos. Luego, cuando esté en la pantalla principal, haga clic en el icono «Capturar» (el tercero desde la izquierda). Esto hace que se tome una instantánea de la actividad actual y se detenga el desplazamiento.
Para ver ahora la actividad del disco de esta instantánea, haga clic en Herramientas | Elemento de menú Resumen de archivo. Se muestra el cuadro de diálogo Resumen de archivo, que incluye toda la actividad del archivo capturada por la instantánea. (Vea la figura 3.)
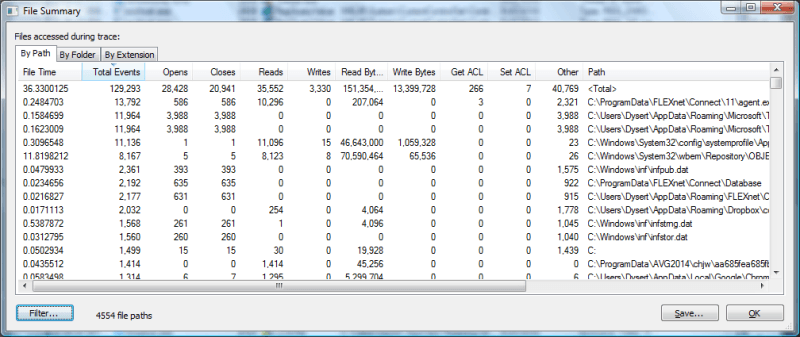
Figura 3. Resumen de archivos por ruta.
Este resumen está actualmente ordenado por la columna Total de eventos, pero al hacer clic en un encabezado de columna, los datos se ordenan por ese campo en particular. También es interesante hacer clic en la pestaña «Por carpeta» para ver los archivos agrupados por sus nombres. (Consulte la figura 4.)
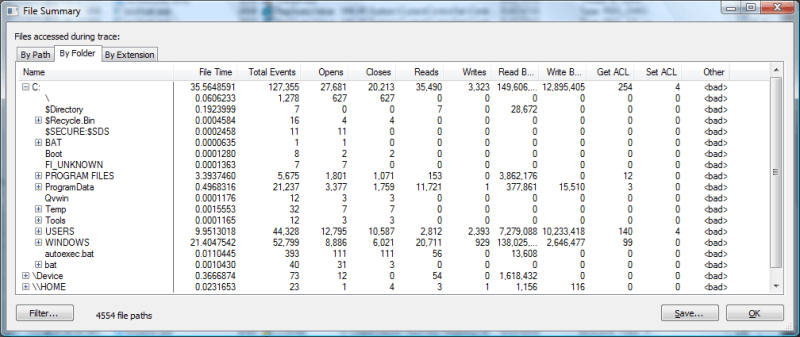
Figura 4. Resumen de archivos por carpeta.
Ahora puede profundizar haciendo clic en los signos más a la izquierda y viendo a qué archivos se accede.
Esta sugerencia ha presentado tres escenarios que puede encontrar en los que Process Monitor se puede utilizar para diagnosticar problemas. Es posible que haya notado en el camino que hay muchos más íconos y elementos de menú que no se han abordado. Como se dijo al principio, la mejor manera de descubrir lo que puede hacer Process Monitor es experimentar con él por su cuenta.
Este consejo (13120) se aplica a Windows 7, 8 y 10.