Uso de Reliability Monitor
Reliability Monitor está integrado en Windows Home Premium, Professional, Ultimate y Enterprise. El objetivo de Reliability Monitor es proporcionar alguna indicación de la estabilidad de su sistema en relación con los problemas de hardware y software. Esto se hace proporcionando un índice de estabilidad que varía de 1 (menos estable) a 10 (más estable).
Para utilizar Reliability Monitor, vaya a Inicio | Panel de control y haga clic en el enlace Revisar el estado de su computadora en el grupo Sistema y seguridad.
En la pantalla resultante, haga clic en el enlace Mantenimiento. Windows muestra el área del Centro de actividades del Panel de control. (Ver figura 1)
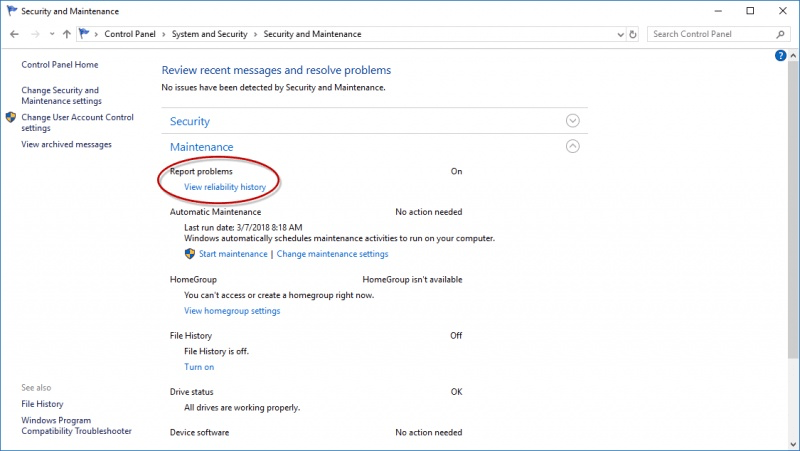
Figura 1. Accede al Monitor de confiabilidad a través del Centro de actividades.
Haga clic en el enlace Ver historial de confiabilidad. Windows muestra el Monitor de confiabilidad. (Ver figura 2)
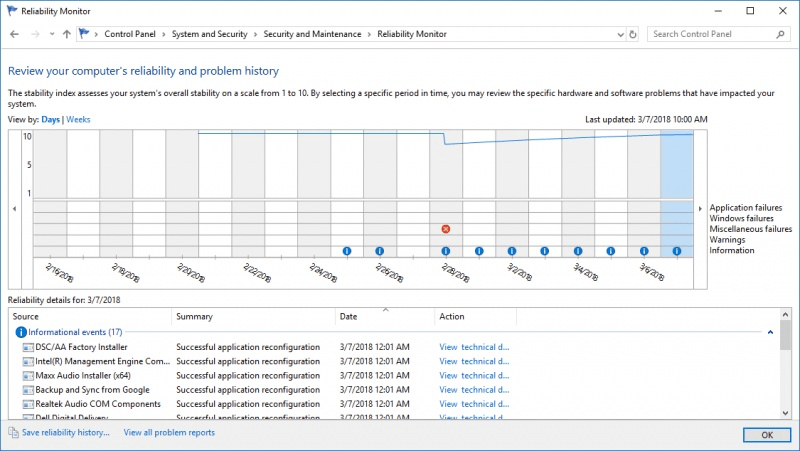
Figura 2. El monitor de confiabilidad.
El gráfico se divide básicamente en dos secciones horizontales. La sección superior es un gráfico que denota el índice de estabilidad de ese día.
(¡Aparentemente mi sistema no es tan estable!) La sección inferior muestra íconos para cualquiera de los siguientes: fallas de aplicaciones, fallas de Windows, fallas varias, advertencias e información.
Dado que la fecha 28/02/2018 tenía algunas cosas interesantes, haré clic en esa columna y veré los detalles de confiabilidad, que Windows muestra en un gráfico. (Vea la figura 3.)
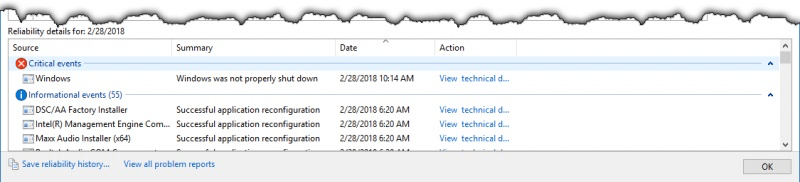
Figura 3. Detalles de confiabilidad para el 28/02/2018.
Como puede ver, tuve un par de eventos informativos y un evento crítico en esa fecha. Puede ver más detalles sobre cada evento haciendo clic en el enlace Ver detalles técnicos en la columna Acción, y puede guardar el historial de confiabilidad, ver todos los informes de problemas y buscar soluciones a todos los problemas haciendo clic en los enlaces correspondientes.
Ah, y si te sirve de consuelo, ¡no creo que nunca haya visto mi índice de estabilidad llegar a un 10!
Este consejo (13000) se aplica a Windows 7, 8 y 10.