Usando Resource Monitor
Resource Monitor es parte del Administrador de tareas y le permite ver información sobre los sistemas críticos de su PC. Es una buena utilidad para ayudarlo a vigilar el estado de su computadora y ayuda a diagnosticar ciertos problemas de rendimiento.
Para usar el Monitor de recursos, haga clic con el botón derecho en un área vacía de la barra de tareas y elija Iniciar el Administrador de tareas en el menú contextual resultante. Haga clic en la pestaña Rendimiento. (Ver figura 1)
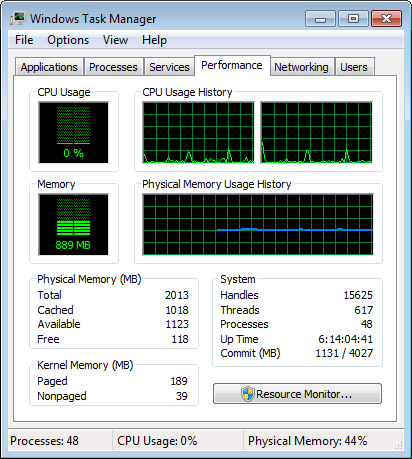
Figura 1. Configuración del Administrador de tareas para usar el Monitor de recursos.
Para iniciar el Monitor de recursos, haga clic en el botón Monitor de recursos en la parte inferior de la pantalla. A continuación, puede quitar la ventana del Administrador de tareas o incluso cerrarla. El monitor de recursos proporciona bastante información sobre la CPU, los discos, la red y la memoria de su sistema.
(Ver figura 2)
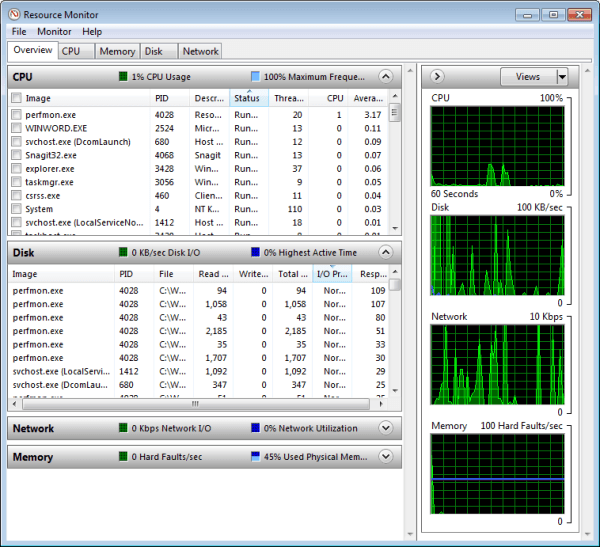
Figura 2. Pantalla principal de Resource Monitor.
Tenga en cuenta las cinco pestañas en la parte superior de la pantalla. Esta es la pestaña Descripción general; proporciona bastante información. A la derecha hay cuatro gráficos en tiempo real que indican cuánto de cada recurso (CPU, disco, red y memoria) se está utilizando a lo largo del tiempo. Si hace clic en una o más casillas a la izquierda debajo de la categoría de CPU, agregará una línea separada al gráfico de CPU para las líneas que seleccionó (asumiendo que su uso de CPU es significativo). Al hacer clic en una imagen de la CPU, también se filtran los recursos restantes (disco, red y memoria) para que se centren solo en las imágenes seleccionadas.
La categoría Disco está destinada a darle una idea de la actividad que ocurre en su disco duro y qué imágenes son responsables de esta actividad.
La categoría Red proporciona información sobre la cantidad de paquetes de E / S de red enviados y recibidos que pasan por su sistema.
La categoría Memoria muestra cuánta memoria física está en uso y proporciona información sobre cuántas «fallas graves» (es decir, paginación en el disco)
están ocurriendo.
Tenga en cuenta que para cada una de las cuatro categorías, puede personalizar la visualización un poco haciendo clic con el botón derecho en el encabezado de una columna y seleccionando qué columnas desea mostrar y qué columnas desea ocultar. También puede ordenar por una columna mostrada haciendo clic izquierdo en el encabezado de esa columna.
Una vez que tenga una descripción general de cómo se está desempeñando su sistema en estas áreas clave, es posible que desee profundizar en los detalles de una o más de las áreas clave. Esto es cuando hace clic en las otras cuatro pestañas en la parte superior de la pantalla del Monitor de recursos.
Cuando hace clic en la pestaña CPU, se le presenta información separada en cuatro subcategorías: Procesos, Servicios, Controles asociados y Módulos asociados. Los gráficos de la derecha también cambian para reflejar el uso total de CPU, el uso de CPU de servicio y la actividad que ocurre en cada una de sus CPU (suponiendo que tenga un sistema multiprocesador).
Cuando hace clic en la pestaña Memoria, se le presenta información separada en dos subcategorías de Procesos y Memoria física.
Los gráficos de la derecha también cambian para reflejar la memoria física usada, la carga de compromiso y cuántas fallas graves ocurren por segundo.
Cuando hace clic en la pestaña Disco, se le presenta información separada en tres subcategorías: Procesos con Actividad del Disco, Actividad del Disco y Almacenamiento. Los gráficos de la derecha también cambian para reflejar el rendimiento del disco y las longitudes de cola de cada disco.
Finalmente, cuando hace clic en la pestaña Red, se le presenta información separada en cuatro subcategorías: Procesos con Actividad de Red, Actividad de Red, Conexiones TCP y Puertos de Escucha. Los gráficos de la derecha también cambian para reflejar la velocidad general de la red, el número de conexiones TCP y el porcentaje de conexiones de área local.
Este consejo (13057) se aplica a Windows 7, 8 y 10.