Uso de teclas adhesivas
Hay muchas funciones en Windows que requieren que presione varias teclas simultáneamente. Por ejemplo, en muchas aplicaciones, al presionar Ctrl + F (dos teclas al mismo tiempo) se abre el cuadro de diálogo Buscar. Pero si solo puede usar un dedo a la vez, es bastante difícil presionar varias teclas simultáneamente.
Sticky Keys te permite presionar una tecla modificadora (como Shift, Ctrl o Alt) y hacer que se «pegue» mientras presionas otra tecla. La forma de activar Sticky Keys depende de la versión de Windows que esté utilizando.
Si está utilizando Windows 7, comience yendo a Inicio | Panel de control | Centro de accesibilidad *. Luego haga clic en el enlace Hacer que el teclado sea más fácil de usar.
Si está utilizando Windows 8, presione Win + C * para mostrar el área Accesos, haga clic en el icono de búsqueda y busque «Sticky Keys» (sin las comillas). En los resultados que se muestran, haga clic en Cambiar cómo funciona su teclado.
-
Si está utilizando Windows 10, utilice el cuadro de búsqueda (a la izquierda de la barra de tareas, cerca del icono del menú Inicio) para buscar «Sticky Keys» (sin las comillas). En los resultados que se muestran, haga clic en Permitir que la tecla de acceso directo inicie las teclas especiales.
Independientemente de la versión de Windows que esté utilizando, verá algunas opciones para facilitar el uso del teclado. Dependiendo de la versión de Windows, es posible que tenga que desplazarse un poco hacia abajo hasta que vea la opción Presione una tecla a la vez para accesos directos de teclado. (Ver figura 1)
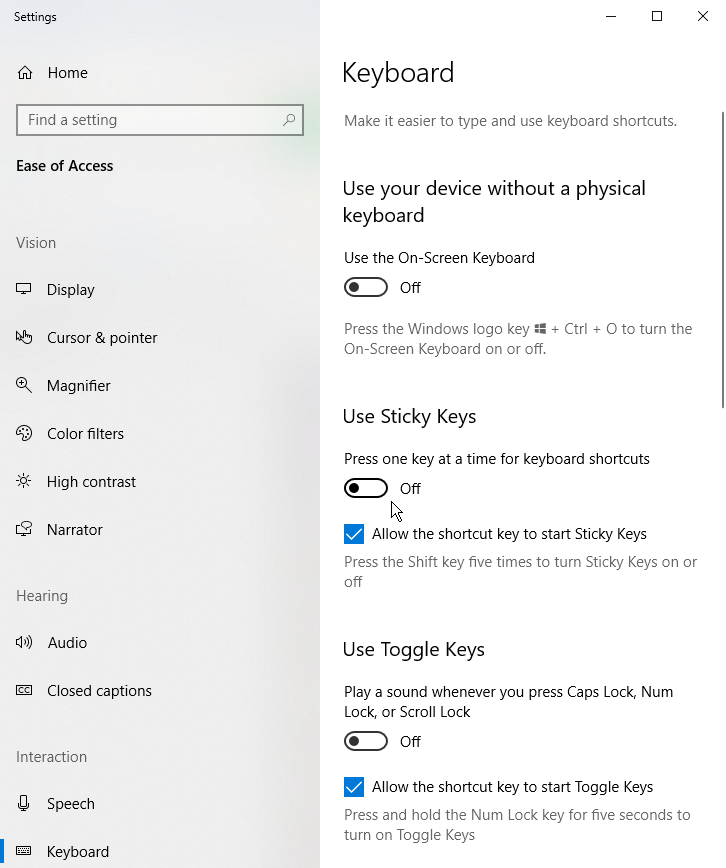
Figura 1. Centro de accesibilidad.
Hacer clic en la casilla de verificación o deslizar el control junto a «Presione una tecla a la vez para los atajos de teclado» (dependiendo de la versión de Windows, es posible que también deba hacer clic en Aplicar o Aceptar) le permite presionar una tecla modificadora, hacer que se «pegue» hacia abajo y luego presione una tecla del teclado para simular la presión simultánea de las teclas. (Tangencialmente, si luego desea desactivar las teclas especiales, simplemente muestre este cuadro de diálogo nuevamente y desmarque la casilla de verificación o deslice nuevamente el control junto a «Presione una tecla a la vez para los atajos de teclado»)
Una vez que haya activado Sticky Keys, es posible que desee configurar cómo funciona. Si está utilizando Windows 7 o Windows 8, haga clic en el enlace Configurar teclas rápidas y Windows le permitirá realizar cambios. Si está utilizando Windows 10, la configuración se muestra automáticamente cuando enciende las teclas especiales. (Ver figura 2)
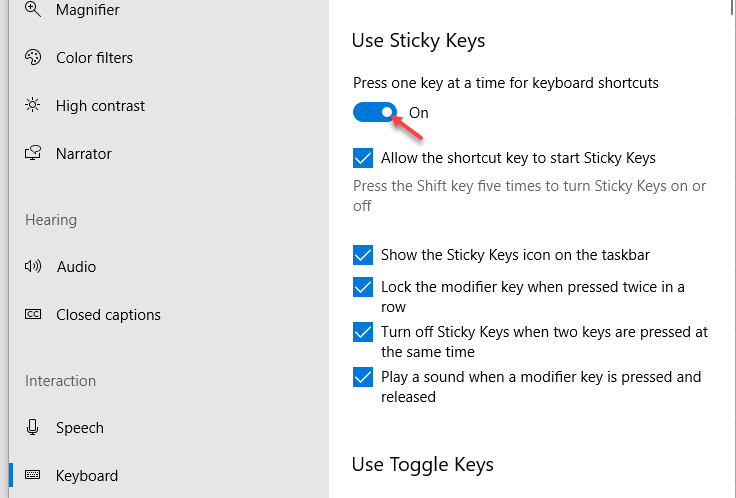
Figura 2. Activación de Sticky Keys.
Las opciones de configuración proporcionan varias formas para que funcionen las Sticky Keys.
Marque las opciones que desea usar y desmarque las que no. Si está utilizando Windows 10, los cambios se realizan de inmediato. Si está utilizando Windows 7 o Windows 8, haga clic en Aplicar o Aceptar para cerrar el cuadro de diálogo y hacer que la configuración surta efecto.
Este consejo (5648) se aplica a Windows 7, 8 y 10.