Usando Sync Center
Sync Center se utiliza junto con archivos sin conexión. Le brinda cierto nivel de control sobre la sincronización entre un archivo de red y su archivo sin conexión correspondiente. Para usar el Centro de sincronización en Windows 7, haga clic en el botón Inicio, escriba «Centro de sincronización» (sin las comillas) y presione Entrar. Windows muestra la pantalla del Centro de sincronización. Si está utilizando Windows 10, escriba «mobsync» (sin las comillas) en la barra de búsqueda y presione Entrar. (Mobsync es el nombre del programa que ejecuta Sync Center.) (Consulte la Figura 1.)
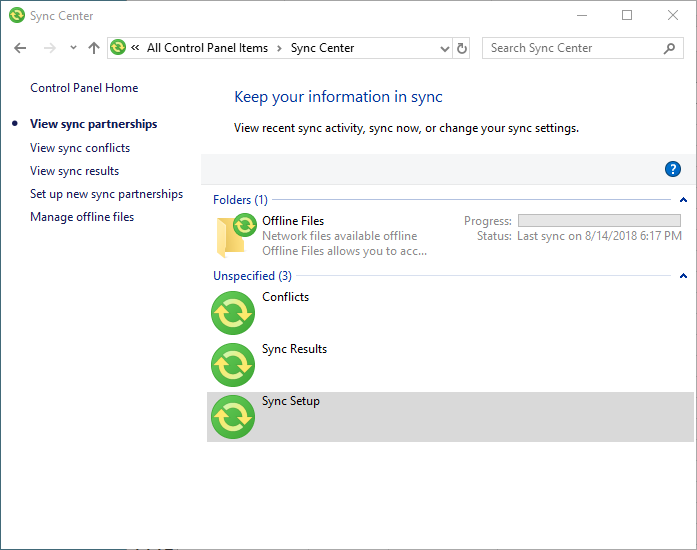
Figura 1. Pantalla principal de Sync Center.
Para sincronizar inmediatamente sus archivos sin conexión con los de la red, haga clic en la carpeta Archivos sin conexión y luego haga clic en Sincronizar en la barra de herramientas. La barra de progreso muestra el progreso de la sincronización. Puede hacer doble clic en cualquiera de los elementos «No especificados» para ver detalles sobre ese elemento. Por ejemplo, si hace doble clic en Conflictos, la pantalla le muestra qué elementos están en conflicto (es decir, se editaron tanto en la red como fuera de línea) y no se sincronizaron. A continuación, puede indicar cómo le gustaría resolver los conflictos.
Si hace doble clic en Resultados de sincronización, se le presentarán los detalles (errores, advertencias y otra información de sincronización) sobre la actividad de sincronización más reciente.
Al hacer doble clic en el elemento Configuración de sincronización, tendrá la oportunidad de configurar nuevas asociaciones de sincronización. (Una asociación de sincronización es una relación entre un archivo fuera de línea y su contraparte en la red).
Si hace clic en el enlace Administrar archivos sin conexión en el lado izquierdo del Centro de sincronización, Windows muestra el cuadro de diálogo Archivos sin conexión. (Ver figura 2)
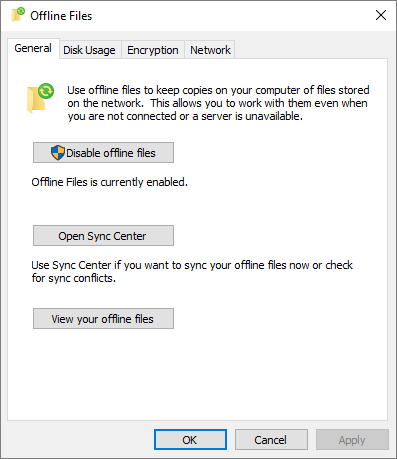
Figura 2. Manejo de archivos sin conexión.
Desde aquí puede deshabilitar sus archivos sin conexión, volver al Centro de sincronización o ver archivos individuales sin conexión.
Desde dentro del Centro de sincronización, puede crear una programación para que sus archivos sin conexión se sincronicen automáticamente. Invoque el Centro de sincronización nuevamente y haga clic en la carpeta Archivos sin conexión. Observe que la palabra «Programa» aparece justo encima (encerrada en un círculo rojo a continuación). (Vea la figura 3.)
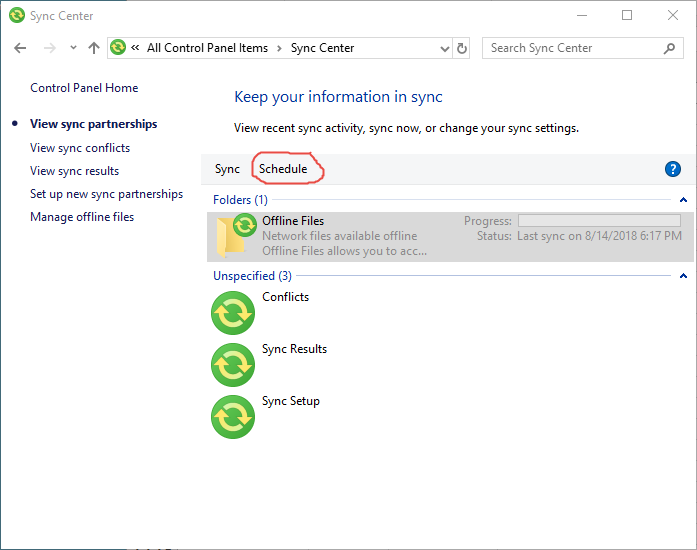
Figura 3. Configuración de un programa de sincronización.
Cuando hace clic en Programar, se inicia un asistente que le permite indicar qué elementos deben sincronizarse, cuándo debe ocurrir la sincronización y con qué frecuencia debe repetirse.
Tenga en cuenta: es posible que cuando intente ejecutar el Centro de sincronización vea un mensaje de error: «No tiene asociaciones de sincronización configuradas en esta computadora. Haga clic en Configurar nuevas asociaciones de sincronización para comenzar». Si esto sucede, deberá hacer clic en el enlace Administrar archivos sin conexión a la izquierda de la ventana Configuración de sincronización. Windows muestra la ventana Archivos sin conexión mencionada anteriormente. Haga clic en el botón Activar archivos sin conexión, luego haga clic en Aceptar. Deberá reiniciar su computadora para aplicar la configuración que acaba de seleccionar. Una vez que su máquina se reinicia, puede pasar y configurar Sync Center.
Este consejo (13065) se aplica a Windows 7 y 10.