Uso de dos monitores con Windows
El uso de dos monitores con Windows ofrece una gran ventaja. Dado que puede tener varias ventanas mostradas simultáneamente, tener otro monitor aumenta el «espacio real» de su escritorio para que pueda ver más ventanas sin tener que moverlas o cambiar su tamaño.
La forma de conectar físicamente dos monitores a su sistema puede variar mucho de un sistema a otro. Muchas (si no la mayoría) de las computadoras más nuevas vienen con al menos dos puertos DVI. (DVI es un acrónimo que significa interfaz de video digital). Si tiene estos dos puertos, simplemente conecte sus monitores a ellos. Si no lo hace, puede consultar con el fabricante de su tarjeta de video para ver si hay un adaptador disponible para permitir la conexión de los monitores.
Después de conectar un segundo monitor, debe configurar su sistema Windows para utilizarlo. Para hacer esto, siga estos pasos si está usando Windows 7:
-
link: / windows-Viendo_el_Panel_Control [Mostrar el Panel de control](haga clic en el menú Inicio y luego en Panel de control). -
Haga clic en el enlace Hardware y sonido.
-
Haga clic en el enlace Conectar a una pantalla externa. (Ver figura 1)
Tenga en cuenta que el Panel de control muestra los dos monitores del sistema. Puede hacer clic en cualquiera de los monitores (1 o 2) y ver las características de ese monitor, en lo que respecta a Windows. (Si no ve dos monitores en la pantalla, entonces Windows no puede acceder a ambos monitores por alguna razón. En ese caso, querrá consultar con el fabricante de su tarjeta de video para ver si pueden aclarar por qué los dos los monitores no son visibles.)
Si el diseño físico de sus monitores es diferente al que se muestra en la figura, puede hacer clic y arrastrar la imagen de cualquiera de los monitores hacia la izquierda o hacia la derecha para que la figura coincida con el diseño físico.
Lo último que debe hacer es indicar cómo desea que funcionen las pantallas múltiples. Mediante el uso de la lista desplegable Varias pantallas, puede indicar si desea duplicar las pantallas, ampliarlas (para duplicar efectivamente el «espacio» de su escritorio) o mostrar el escritorio en solo una de las pantallas.
Windows 8 y 10 intentaron simplificar el proceso de trabajar con varios monitores. Lo hicieron eliminando el cuadro de diálogo y reduciendo la cantidad de decisiones que debe tomar. Una vez que tenga los monitores conectados físicamente a la computadora, puede controlar cómo Windows debe usar el monitor adicional presionando Win + P. Esto muestra el panel Segunda pantalla en el lado derecho de su pantalla. (Ver figura 2)
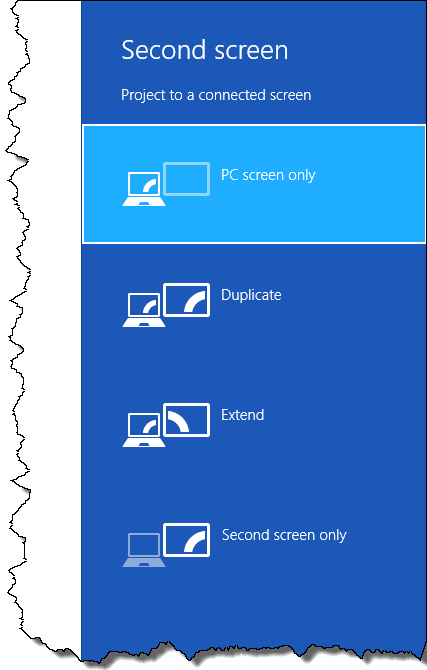
Figura 2. El panel de la segunda pantalla.
Hay cuatro opciones que se ofrecen en el panel Segunda pantalla; son muy similares a las opciones de la lista desplegable Varias pantallas en Windows 7, descrita anteriormente:
Solo pantalla de PC. * Esto efectivamente apaga el segundo monitor, ignorándolo por completo. Todo se envía a tu pantalla principal.
Duplicar. * Esta opción coloca el mismo contenido tanto en la pantalla principal como en la secundaria. Normalmente usaría esto si su segundo monitor se usa para una presentación y apunta en una dirección diferente a la de su monitor principal. (Quizás el monitor principal esté en su computadora portátil y el segundo sea en realidad un proyector de algún tipo).
Extender. * Esto hace que la segunda pantalla sea una extensión de lo que aparece en la pantalla principal. A medida que mueve el puntero del mouse fuera del lado derecho de la pantalla principal, aparece en el lado izquierdo de la segunda pantalla.
Segunda pantalla solamente. * Esto efectivamente desconecta su pantalla principal, dirigiendo toda la salida a la segunda. Normalmente usaría esto si su pantalla principal es mucho más pequeña que su segunda pantalla, por ejemplo, en el caso de una computadora portátil a la que ha conectado la segunda pantalla.
Cuando toma una decisión, se implementa de inmediato. Querrá jugar con las distintas configuraciones, ya que algunas de ellas pueden afectar la resolución de su monitor principal. (Por ejemplo, si usa Duplicar, la resolución de ambos monitores se establece en la resolución que sea compatible con ambos monitores).
Este consejo (11962) se aplica a Windows 7, 8 y 10.