Usando Windows Easy Transfer
Easy Transfer es una utilidad de Windows que le permite copiar elementos de una computadora a otra oa un disco duro externo. Incluso puede ayudarlo a actualizar una computadora a una versión más reciente de Windows. Los elementos que se pueden copiar incluyen cuentas de usuario, documentos, música, imágenes, correo electrónico, favoritos de Internet, videos y más.
Easy Transfer funciona como un asistente. Para iniciarlo, haga clic en el botón Inicio, escriba «Easy Transfer» (sin las comillas) y presione Entrar.
Aparece la pantalla de bienvenida de Easy Transfer. (Ver figura 1)
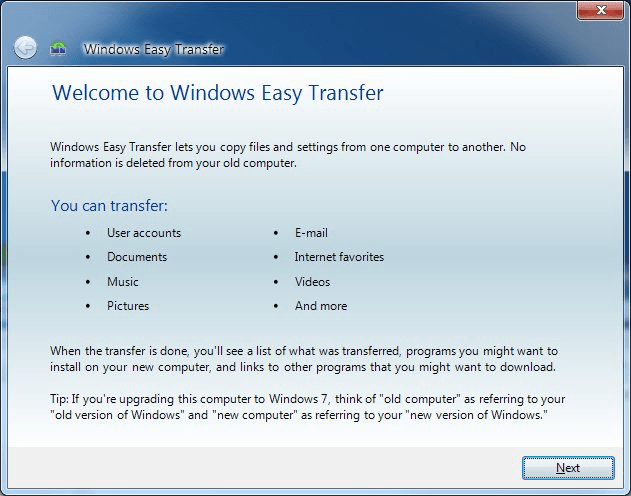
Figura 1. La pantalla de bienvenida de Easy Transfer.
Hacer clic en Siguiente lo lleva a una pantalla donde puede especificar dónde desea transferir lo que sea que esté transfiriendo. (Ver figura 2)
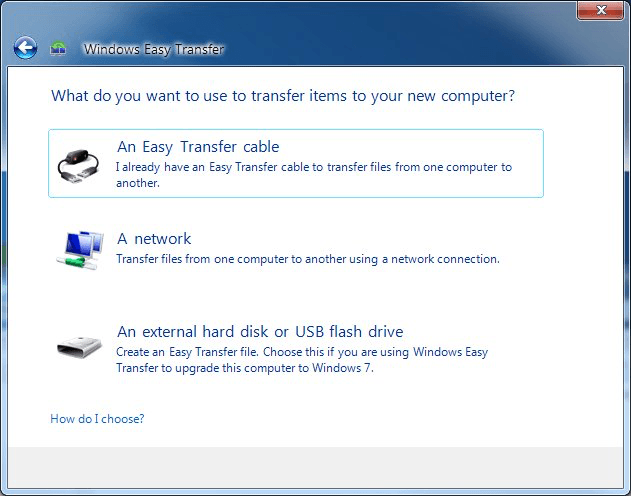
Figura 2. Selección de dónde transferir sus artículos.
La opción que elija aquí depende de lo que quiera hacer y del hardware disponible. Si tiene un cable Easy Transfer, elegiría la primera opción. (Un cable Easy Transfer se usa para transferir elementos directamente de una computadora a otra). Si desea transferir sus elementos a través de una red, elija la segunda opción. Si desea copiar sus elementos a un disco duro externo, o si está utilizando Easy Transfer para actualizar su sistema operativo, elegiría la tercera opción.
Independientemente de lo que esté haciendo, se le pedirá que identifique cuál es la computadora «vieja». Esta es la computadora desde la que desea exportar los elementos. También se le pide que identifique cuál es la computadora «nueva». Esta es la computadora a la cual desea que se importen sus artículos. Si está utilizando Easy Transfer para actualizar una computadora a Windows 7, el «viejo»
computadora es una referencia a su versión anterior de Windows y la «nueva»
computer es una referencia a la versión más reciente de Windows.
Va más allá del alcance de este consejo describir todos los diversos escenarios manejados por el asistente de Easy Transfer, por lo que elegiremos copiar nuestros elementos a un disco duro externo como ejemplo. Cuando se elige esta opción, el asistente avanza a la siguiente pantalla e inmediatamente comienza a calcular todos los archivos y configuraciones que se pueden transferir. Después de un tiempo, verá una pantalla que muestra todos los elementos disponibles. (Vea la figura 3.)
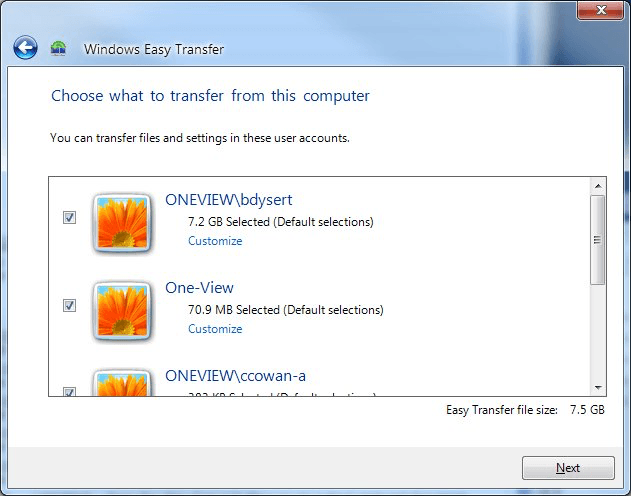
Figura 3. Selección de qué artículos transferir.
Si hay ciertas cuentas o elementos que no desea transferir, simplemente desmarque la casilla de verificación junto a ese elemento y no se incluirá en la transferencia. Cuando hace clic en el botón Siguiente, se le solicita que especifique una contraseña para el archivo de Easy Transfer. La contraseña es opcional, por lo que si no le preocupa que alguien intervenga y copie su archivo, puede dejar los cuadros de contraseña en blanco y simplemente hacer clic en el botón Guardar.
(Consulte la figura 4.)
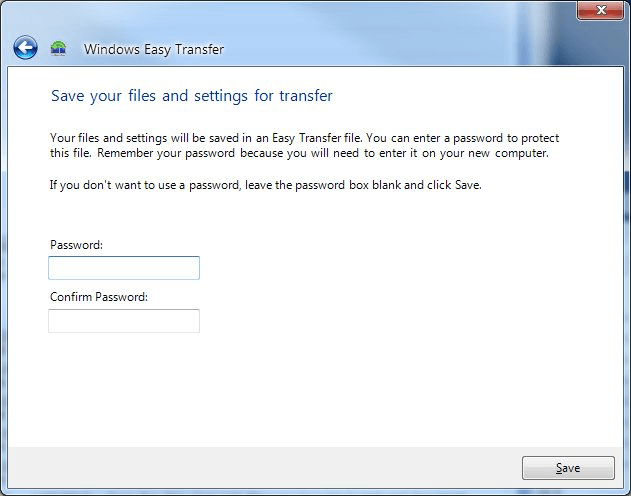
Figura 4. Ingresando una contraseña opcional.
Después de hacer clic en Guardar, se le solicitará el nombre del archivo y la ubicación donde desea guardar su archivo de Easy Transfer. Elija la ubicación y el nombre del archivo y haga clic en Guardar. En este punto, Easy Transfer comienza a copiar los elementos al archivo de Easy Transfer. Puede llevar mucho tiempo, dependiendo de lo que elija transferir, así que tenga paciencia.
Este consejo (12556) se aplica a Windows 7.