Uso de su propia imagen como imagen de la cuenta
Por lo general, tiene una imagen asociada a su cuenta. Verá esta imagen en la pantalla de bienvenida y cuando haga clic en el botón Inicio. Puede utilizar una imagen proporcionada por Windows o utilizar la suya propia. Cambiar su imagen es una de las cosas más sencillas de hacer en Windows, por lo que es posible que desee cambiar su imagen periódicamente para hacer la vida interesante.
Quizás la forma más fácil de cambiar su imagen, si está usando Windows 7, es hacer clic en el botón Inicio y luego hacer clic en la imagen existente en la parte superior derecha del menú Inicio. La siguiente figura es una versión recortada de cómo se ve mi menú Inicio. Tenga en cuenta que mi foto actual es una flor de naranja. (Ver figura 1)
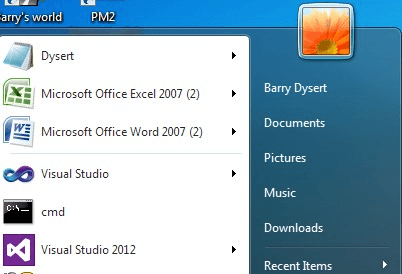
Figura 1. El menú Inicio que muestra una imagen de la cuenta.
Cuando hago clic en la imagen, Windows muestra la pantalla Cuentas de usuario en el Panel de control. (Ver figura 2)
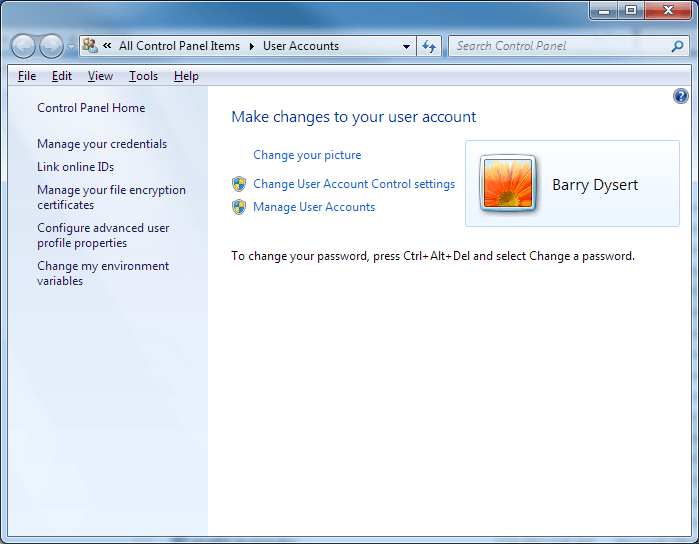
Figura 2. La pantalla Cuentas de usuario en el Panel de control.
Desde aquí hago clic en el enlace Cambiar su imagen y Windows me muestra todo tipo de imágenes entre las que puedo elegir. (Vea la figura 3.)
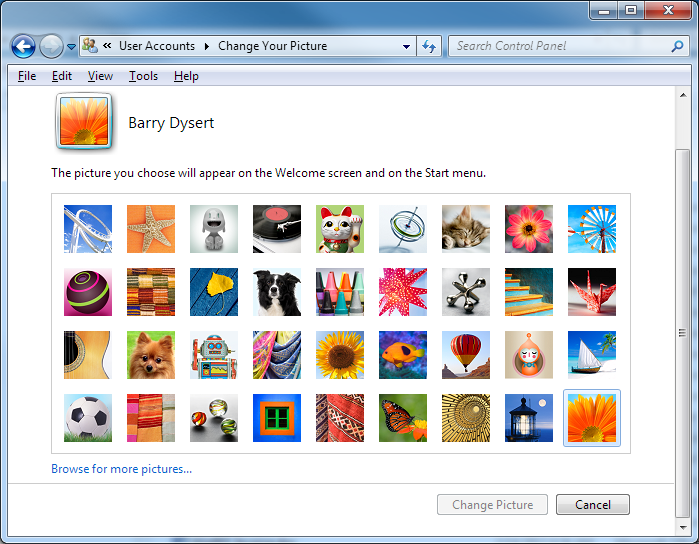
Figura 3. Elegir una imagen de cuenta.
Si hace clic en una de las imágenes de archivo y luego hace clic en el botón Cambiar imagen, su imagen se cambia inmediatamente. Sin embargo, si desea establecer su propia imagen en lugar de utilizar una de las de stock, debe hacer clic en el enlace Buscar más imágenes en la esquina inferior izquierda de la pantalla. (Es posible que desee utilizar una foto suya para su cuenta). Esto abre una ventana del navegador que le permite buscar su propia foto en cualquier lugar. Cuando encuentre uno que desee utilizar, haga clic en la imagen y haga clic en el botón Abrir. (También puede hacer doble clic en la imagen deseada). Su imagen se cambia inmediatamente.
La técnica general sobre cómo cambiar la imagen de su cuenta es muy similar en Windows 8 y Windows 10 que en Windows 7. La idea es que debe llegar a la pantalla Cuentas donde realmente puede realizar el cambio.
Para llegar al lugar adecuado en Windows 8, muestre la pantalla de Inicio y luego haga clic con el botón derecho en la imagen de la cuenta en la esquina superior derecha de la pantalla. Luego verá un menú contextual en el que puede elegir Cambiar imagen de cuenta.
Si está utilizando Windows 10, muestre el menú Inicio y haga clic con el botón derecho en la imagen de la cuenta en la parte superior del área del menú. En el menú contextual resultante, elija Cambiar configuración de cuenta.
Tanto en Windows 8 como en Windows 10, estos pasos conducen a la pantalla Cuentas. Luego puede usar los controles en la pantalla (que son muy similares a los de Windows 7) para especificar lo que le gustaría usar como imagen de su cuenta.
Este consejo (3583) se aplica a Windows 7, 8 y 10.