Uso de sus propias imágenes como fondo de pantalla
Hay varias imágenes y presentaciones de diapositivas que vienen con Windows, lo que le permite cambiar el fondo de su escritorio («papel tapiz») del predeterminado. Sin embargo, no está limitado a lo que viene con Windows. También puede utilizar sus propias imágenes como fondo de pantalla.
Casi cualquier tipo de imagen digital se puede usar como fondo de pantalla, por ejemplo, jpg, bmp, png, etc. Quizás la forma más sencilla de cambiar el fondo es usar el Explorador de Windows para navegar hasta el archivo de imagen que desea usar como fondo. Haga clic con el botón derecho en este archivo y elija Establecer como fondo de escritorio en el menú contextual.
También hay otras formas de configurar la imagen de fondo, pero los pasos varían un poco según la versión de Windows que esté utilizando.
Windows 7 y Windows 8
Puede cambiar el fondo haciendo clic derecho en un lugar vacío en el escritorio y eligiendo Personalizar en el menú contextual, luego haciendo clic en Fondo del escritorio. O, si lo prefiere, puede ir al mismo lugar mostrando el Panel de control y haciendo clic en el enlace Cambiar fondo del escritorio en la categoría «Apariencia y personalización».
De cualquier manera, debería ver la ventana Personalización. (Ver figura 1)
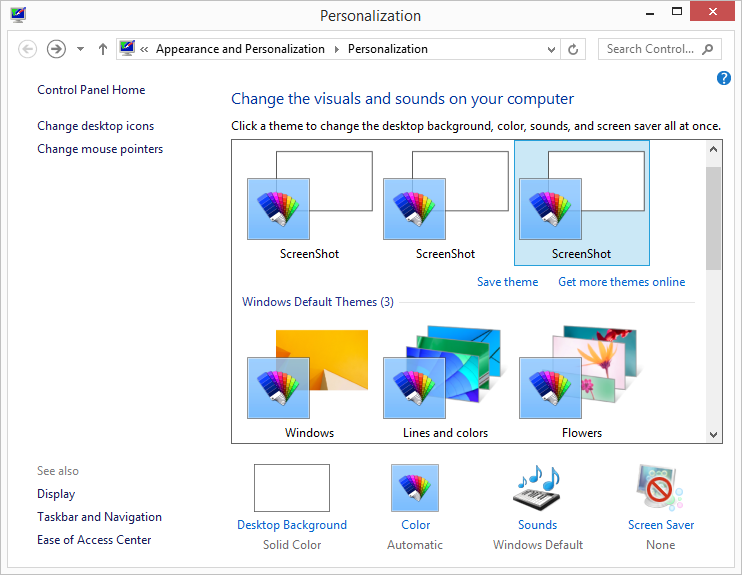
Figura 1. La ventana de personalización.
Al hacer clic en el enlace Fondo del escritorio en el área inferior izquierda, accederá a la ventana Fondo del escritorio. (Ver figura 2)
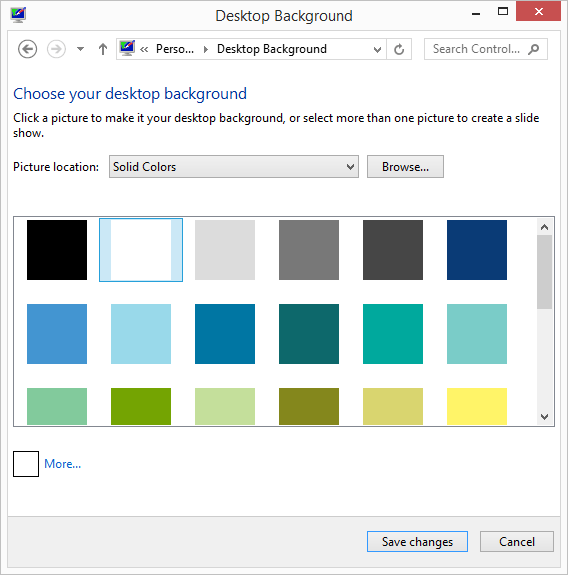
Figura 2. La ventana Fondo del escritorio.
Desde aquí, debe hacer clic en el botón Examinar y navegar hasta las imágenes que desea usar para su fondo de pantalla. Puede crear una presentación de diapositivas de sus imágenes seleccionando más de una. Al hacer clic en Guardar cambios, el fondo de pantalla se configura con las imágenes que eligió.
Windows 10
Las cosas cambiaron un poco en Windows 10. Ya no puede acceder al área adecuada utilizando el Panel de control. En su lugar, simplemente haga clic con el botón derecho en un lugar vacío en el escritorio y, en el menú contextual resultante, elija Personalizar. Windows muestra el cuadro de diálogo Configuración. (Vea la figura 3.)
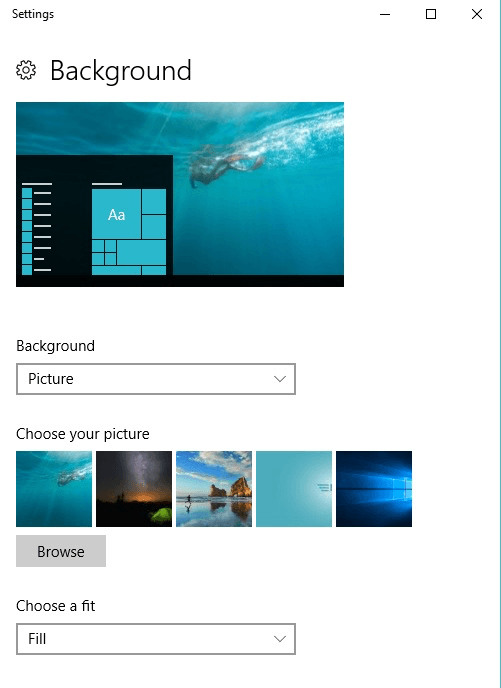
Figura 3. Cambiar su imagen de fondo en Windows 10.
Si es necesario, debe usar la lista desplegable Fondo para elegir Imagen. Cuando lo haga, puede hacer clic en la opción Examinar. Esto le permite navegar a las imágenes que desea usar para su fondo de pantalla.
Puede crear una presentación de diapositivas de sus imágenes seleccionando más de una.
Al hacer clic en Guardar cambios, se configura el fondo de pantalla con las imágenes que eligió.
Cuando haya terminado de cambiar su fondo de pantalla, puede cerrar el cuadro de diálogo Configuración.
Este consejo (12117) se aplica a Windows 7, 8 y 10.