Uso de un teclado en pantalla
El teclado en pantalla ayuda a aquellos que de alguna manera tienen dificultades para usar un teclado mecánico tradicional. El teclado en pantalla le permite usar el mouse o algún otro dispositivo señalador para escribir.
Sin embargo, el teclado en pantalla no es solo para aquellos que tienen problemas con los teclados tradicionales. También se puede utilizar para mejorar la seguridad, para la gente demasiado cautelosa. (Si usa una computadora pública, es posible que tenga un programa de registro de pulsaciones de teclas instalado para registrar todas las pulsaciones de teclas en la computadora. Las «pulsaciones de teclas» en un teclado en pantalla no se pueden registrar, por lo que se mantiene más segura la información confidencial).
|| Para habilitar el teclado en pantalla, simplemente use las capacidades de búsqueda de Windows para buscar «Teclado en pantalla». Antes incluso de escribir la palabra «Teclado», debería ver un resultado de búsqueda para «Teclado en pantalla», que debe seleccionar. Esto hace que se muestre un teclado en la pantalla. (Ver figura 1)
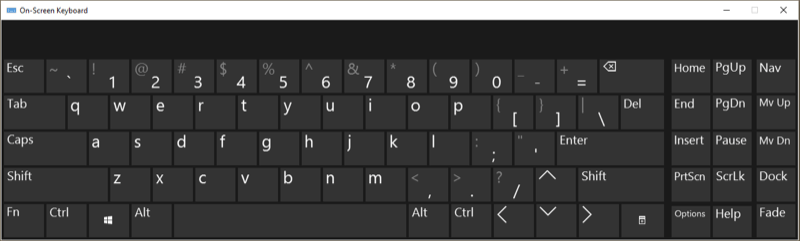
Figura 1. El teclado en pantalla.
El teclado en pantalla se ve un poco diferente de una versión de Windows a otra. Se puede cambiar de tamaño haciendo clic y arrastrando sus bordes o esquinas. Utiliza el teclado casi como un teclado mecánico, pero escribe caracteres haciendo clic en ellos. Si necesita ingresar una secuencia de múltiples teclas (por ejemplo, Ctrl + C para copiar el texto seleccionado al portapapeles), haga clic en la tecla modificadora primero (es decir, Ctrl) y luego haga clic en la segunda (es decir, C).
El teclado en pantalla tiene algunas opciones que también pueden resultarle útiles.
Haga clic en la tecla «Opciones» en la esquina inferior derecha del teclado.
Windows luego muestra el cuadro de diálogo Opciones. (Ver figura 2)
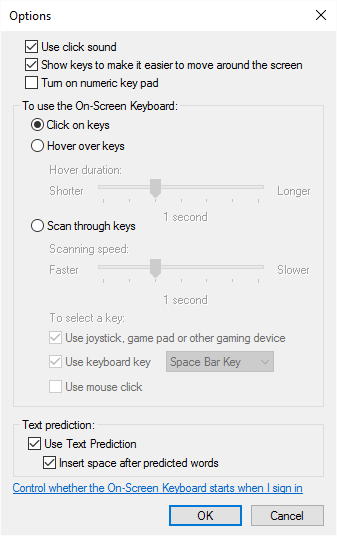
Figura 2. Cuadro de diálogo Opciones del teclado en pantalla.
La primera casilla de verificación le permite administrar el sonido del clic para cada vez que haga clic en una tecla. La tercera casilla de verificación controla si el teclado incluye un teclado numérico o no. (Vea la figura 3.)
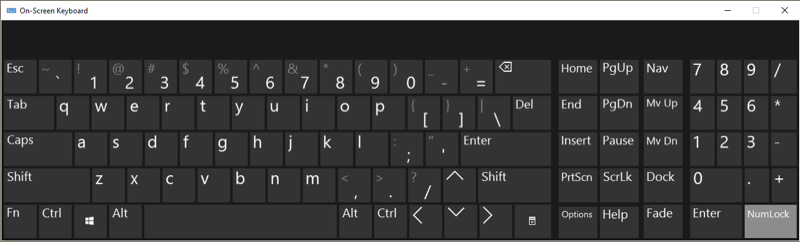
Figura 3. El teclado en pantalla con el teclado numérico.
Volviendo al cuadro de diálogo Opciones, puede determinar cómo se ejecuta una «pulsación de tecla», es decir, haciendo clic en la tecla o simplemente colocando el cursor sobre la tecla. La opción «Escanear a través de claves» requiere un poco de tiempo para acostumbrarse. Al habilitarlo, al hacer clic en la barra espaciadora, cada fila de teclas se resalta temporalmente; haga clic en la barra espaciadora mientras una fila está resaltada y resalta las primeras letras de esa fila; haga clic en la barra espaciadora nuevamente, y selecciona una tecla de lo que está resaltado. (El uso de la barra espaciadora es, por supuesto, configurable.)
Por último, la opción «Predicción de texto» funciona como lo hace cuando se envía un mensaje de texto en un teléfono celular. Cuando comienza a seleccionar teclas, la parte superior del teclado comienza a mostrar predicciones de palabras. Luego, puede seleccionar una palabra predicha en lugar de terminar de escribir su palabra un carácter a la vez.
Salga del teclado en pantalla haciendo clic en el botón «X» (cerrar) en la esquina superior derecha del teclado.
Este consejo (11563) se aplica a Windows 7, 8 y 10.