Uso de la utilidad ChkDsk
La utilidad ChkDsk (abreviatura de «Comprobar disco») es una parte útil de Windows que le permite comprobar si hay problemas en un disco duro determinado. Un buen hábito a tener en cuenta es ejecutar ChkDsk periódicamente (por ejemplo, cada mes aproximadamente) para asegurarse de detectar cualquier problema de disco con anticipación.
Hay dos formas de ejecutar ChkDsk: a través de la interfaz de Windows o desde la línea de comandos.
Ejecutando ChkDsk a través de la interfaz de Windows
Comience navegando hasta la unidad de disco que desea verificar. (Puede navegar a la unidad de varias formas, incluso a través del Explorador de Windows o el Explorador de archivos). Haga clic con el botón derecho en la unidad que desea verificar y seleccione Propiedades en el menú contextual resultante. Windows muestra un cuadro de diálogo Propiedades para la unidad; debe asegurarse de que se muestre la pestaña Herramientas. (Ver figura 1)
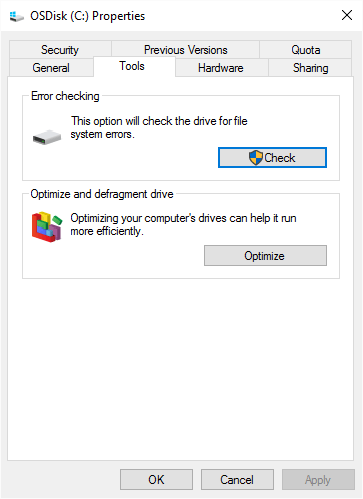
Figura 1. Propiedades del disco.
A continuación, haga clic en el botón Comprobar ahora o Comprobar. (La redacción exacta del botón depende de su versión de Windows). Lo que ve a continuación puede variar, dependiendo de su versión de Windows. Por ejemplo, si está utilizando Windows 7, muestra un cuadro de diálogo que le permite establecer opciones sobre cómo se debe realizar la verificación. (Ver figura 2)
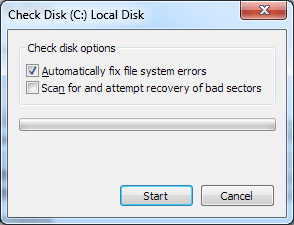
Figura 2. Configuración de las opciones de verificación del disco.
Se realiza una verificación relativamente rápida si solo se marca la casilla de verificación superior. Se realiza una verificación más exhaustiva (y que requiere más tiempo) si marca ambas casillas de verificación. Después de seleccionar sus opciones, haga clic en el botón Inicio y la utilidad comprobará su disco.
Si está utilizando Windows 10, verá un cuadro de diálogo que indica si es necesario escanear. Puede obligar a Windows a realizar el escaneo haciendo clic en la opción Escanear unidad. (Vea la figura 3.)
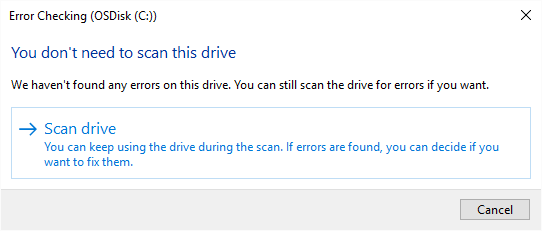
Figura 3. Preparándose para comprobar si hay errores en una unidad.
Una vez que se inicia un análisis (independientemente de su versión de Windows), después de varios minutos se le notificará los resultados del análisis.
Ejecutando ChkDsk en la línea de comandos
Para ejecutar ChkDsk desde la línea de comandos, siga estos pasos:
-
Utilice las capacidades de búsqueda de Windows para buscar cmd. A medida que lo escribe, debería ver un único comando en la pantalla, para cmd.exe.
-
Haga clic con el botón derecho en cmd.exe y elija Ejecutar como administrador en el menú contextual resultante. Esto abre una ventana de línea de comandos.
-
Escriba lo siguiente en la línea de comando y presione Entrar:
ChkDsk /?
Este comando muestra la pantalla de ayuda para ChkDsk. Debería ver inmediatamente una lista de opciones que puede usar con el comando. (Consulte la figura 4.)
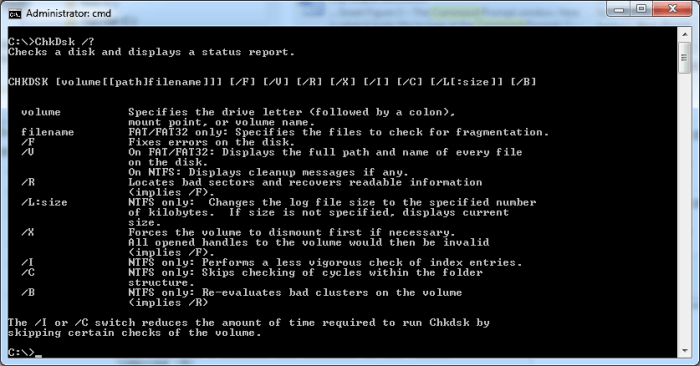
Figura 4. Opciones para usar con ChkDsk.
Tenga en cuenta, en primer lugar, que hay bastantes opciones disponibles con la versión de línea de comandos de ChkDsk a las que no se puede acceder mediante la interfaz de Windows. En la mayoría de los casos, puede ignorar la mayoría de las opciones.
(Pero es algo reconfortante, e intimidante, saber que están ahí, disponibles si te sientes aventurero o quieres mostrar tu poder.)
Suponiendo que está comprobando un volumen NTFS, invocar ChkDsk con el modificador / I o / C dará como resultado un escaneo relativamente rápido (aunque menos completo). Se realiza una exploración más completa mediante el conmutador / R.
Si invoca ChkDsk sin ningún conmutador, realiza un escaneo relativamente rápido de solo lectura del disco sin intentar corregir ningún error, aunque los informa.
Este consejo (12748) se aplica a Windows 7, 8 y 10.