Uso del visor de eventos para examinar registros de eventos remotos
Es posible utilizar el Visor de eventos en su sistema local para examinar los registros de eventos en sistemas remotos, siempre que tenga permiso para acceder a esos sistemas remotos. Para acceder a los archivos de registro remotos, comience mostrando el Visor de eventos. (La forma más fácil de hacer esto es usar las capacidades de búsqueda de Windows para buscar «Visor de eventos», sin las comillas.) (Ver Figura 1.)
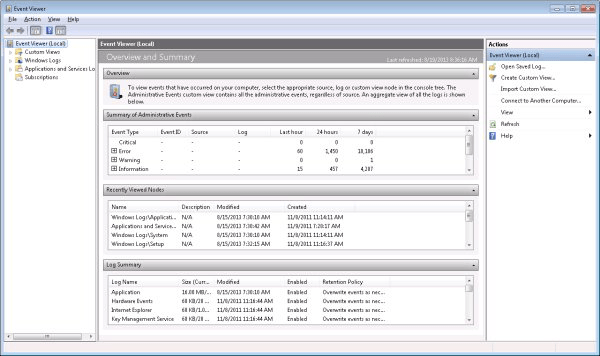
Figura 1. Pantalla principal del Visor de eventos.
Para conectarse a otra computadora, puede usar el menú (Acción | Conectarse a otra computadora) o simplemente hacer clic en el enlace «Conectarse a otra computadora» en el panel derecho de la pantalla principal. De cualquier manera que lo haga, se le presentará el cuadro de diálogo Seleccionar equipo. (Ver figura 2)
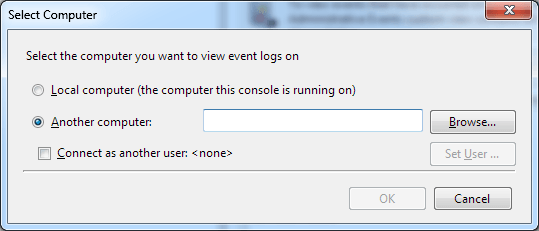
Figura 2. El cuadro de diálogo Seleccionar equipo.
En el cuadro a la derecha del texto «Otra computadora», debe escribir el nombre de la computadora remota o hacer clic en el botón Examinar para buscarla. Si desea conectarse a la computadora remota como un usuario diferente, haga clic en la casilla de verificación etiquetada «Conectar como otro usuario».
Si hace clic en la casilla de verificación, debe hacer clic en el botón Establecer usuario para que pueda especificar las credenciales que desea utilizar en el sistema remoto. Al hacer clic en el botón Establecer usuario, se muestra un cuadro de diálogo en el que se ingresa el nombre de usuario y la contraseña de un usuario en el sistema remoto.
Cuando esté listo, haga clic en el botón Aceptar. Aparece el Visor de eventos en el sistema remoto, reemplazando al que está actualmente en su pantalla. En comparación, es bastante simple. (Vea la figura 3.)
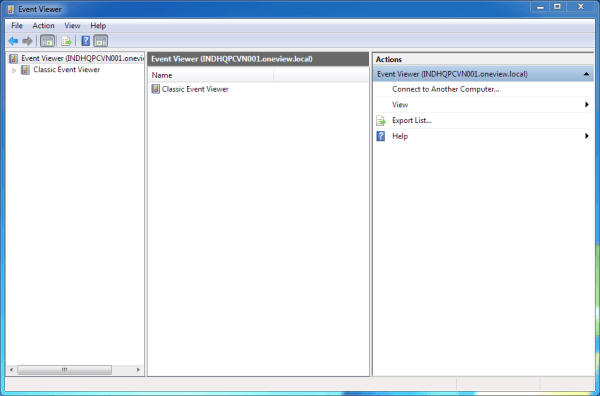
Figura 3. Visor de eventos en la computadora remota.
Ahora puede navegar a través del Visor de eventos remoto como lo haría con el Visor de eventos en su máquina local. Comience haciendo clic en el nodo «Visor de eventos clásico» en el panel izquierdo y sígalo hasta los registros que desee ver. Cuando haya terminado, simplemente cierre la ventana.
Este consejo (12853) se aplica a Windows 7, 8 y 10.